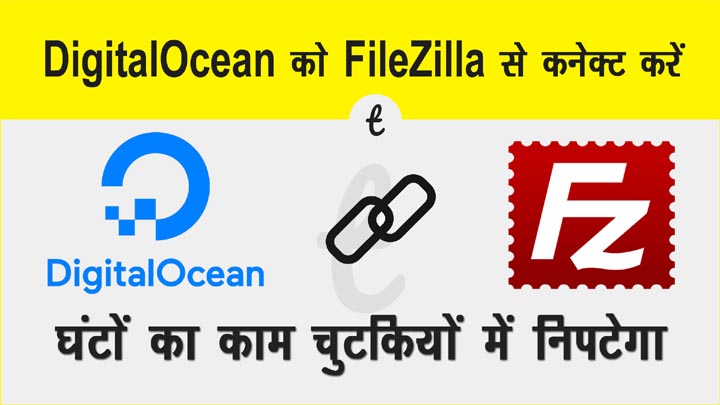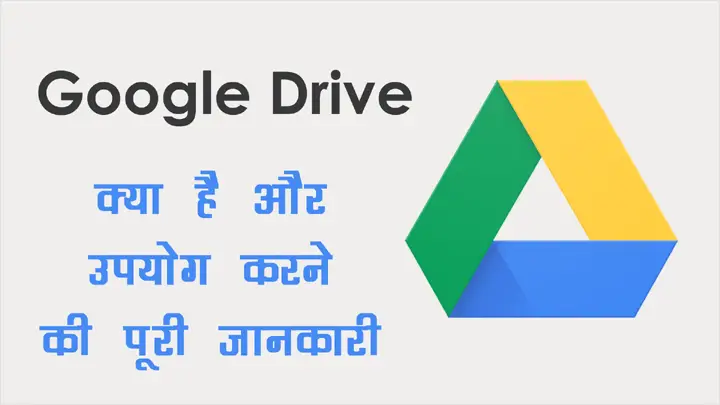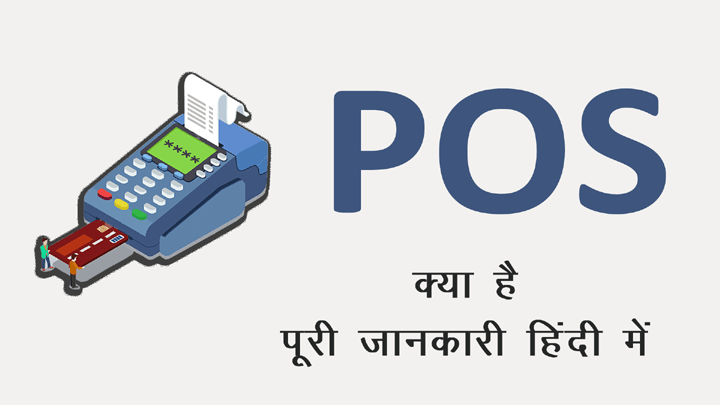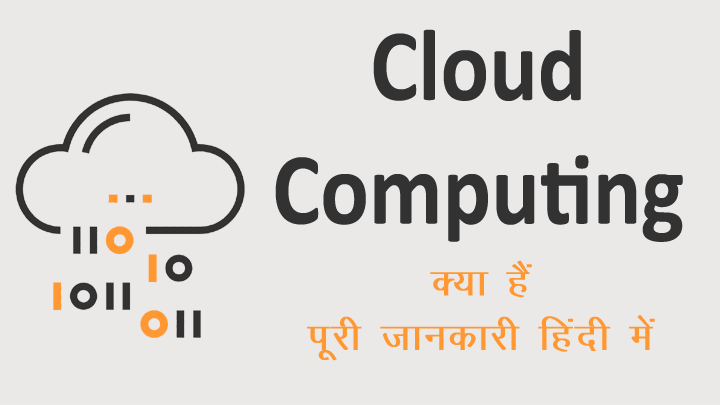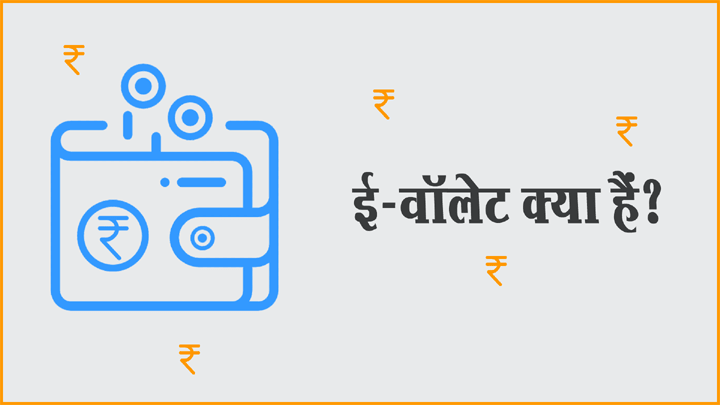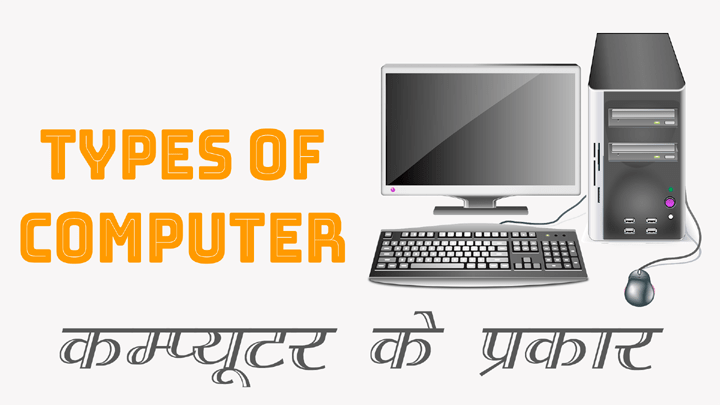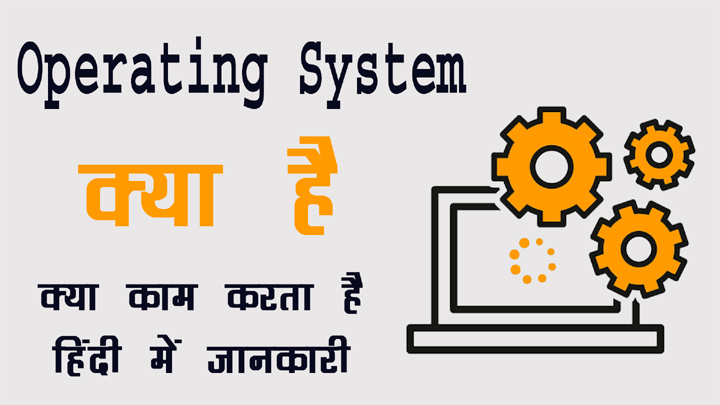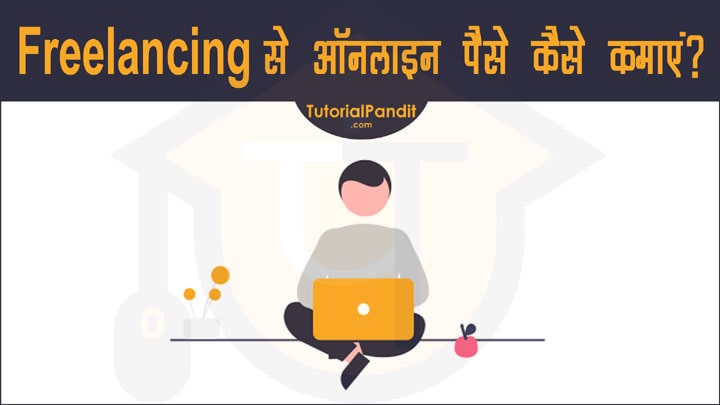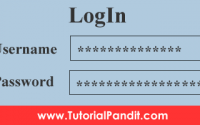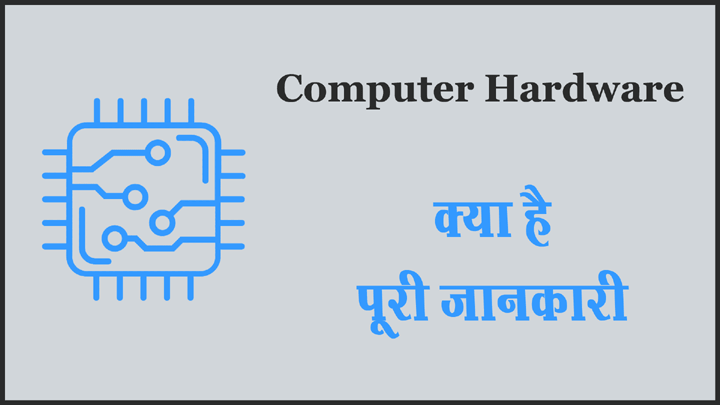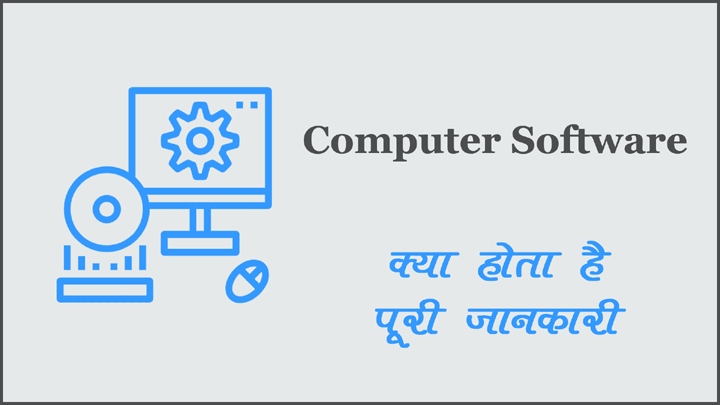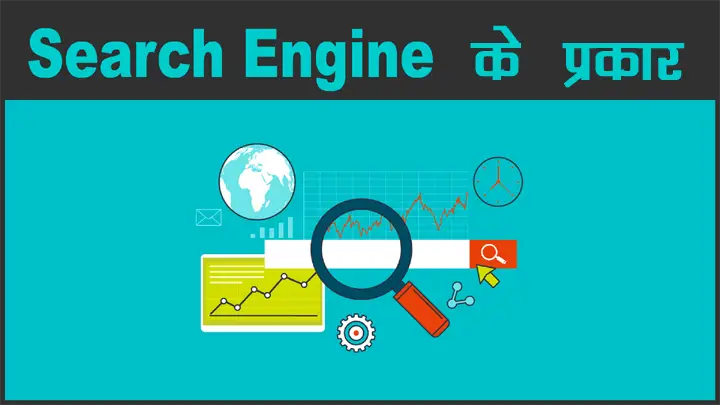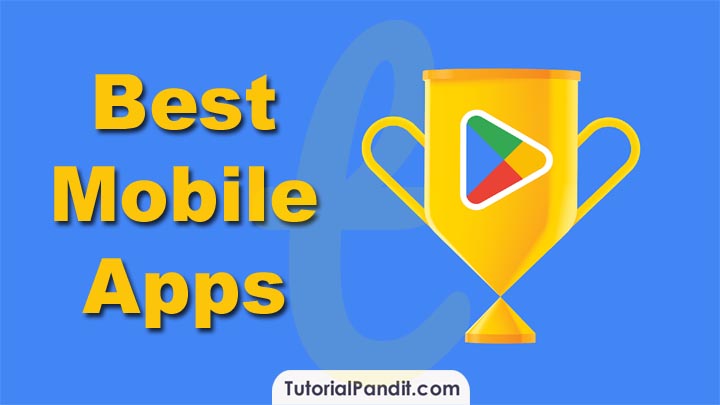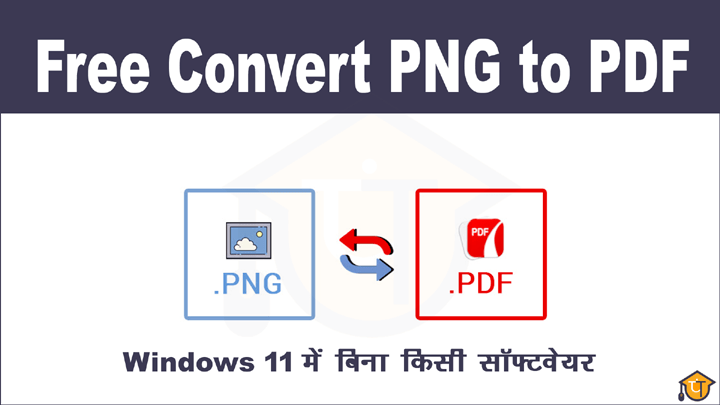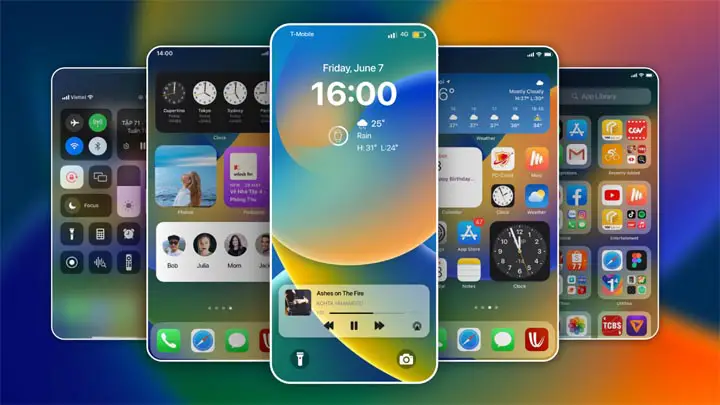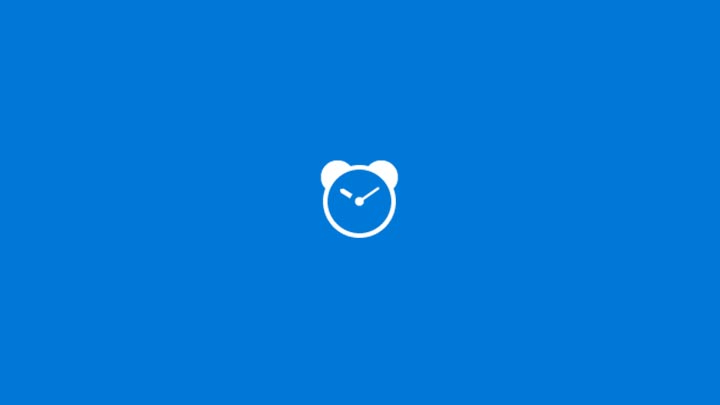Digital Ocean एक क्लाउड होस्ट प्रोवाइडर है जो वर्चुएल मशीन के माध्यम से फास्ट और सस्ती क्लाउड होस्टिंग उपलब्ध करवाता है. यह प्लैटफॉर्म अपने क्लाउड कम्प्यूटर और सर्वर को Droplet कहता है. यानि जहां आपका डेटा होस्ट होगा उस सर्वर को ड्रॉपलेट कहा जाएगा.
इस डिजिटल ओसीन ड्रॉपलेट को आप विभिन्न प्रकार के प्रोटोकोल एवं फाइल ट्रांसफर क्लाइंट्स की मदद से खुद के लोकल कम्प्यूटर को कनेक्ट कर सकते हैं और बिना कमांड दिए आसानी से लोकल डेटा को डिजिटल ओसीन सर्वर पर ट्रांसफर कर सकते हैं.
अधिकतर यूजर्स और ब्लॉगर को डिजिटल ओसीन सर्वर को लिनक्स आधारित कमांड लाइन इंटरफेस को चलाना नही आता है. इसलिए, FileZilla की मदद से यह काम ग्राफिक्स आधारित इंटरफेस के माध्यम से पूरा किया जा सकता है.
इस ट्युटोरियल में हम आपको FileZilla को Digital Ocean Droplet से Connect करने का तरीका बता रहे हैं. आपकी वेबसाइट अथवा ब्लॉग फाइल जिला से जुड़ने के बाद आप लोकल कम्प्यूटर से सीधा कोई भी डेटा डिजिटल ओसीन सर्वर पर अपलोड कर पाएंगे.
इस ट्युटोरियल में आगे बढ़ने से पहले ध्यान रखने योग्य बातें
- हम यहाँ पर डिजिटल ओसीन पर उपलब्ध गाइड का इस्तेमाल कर रहे हैं
- सुरक्षा के लिए हम SFTP (SSH File Transfer Protocol) का इस्तेमाल कर रहे हैं. डिजिटल ओसीन भी इसी का सलाह देता है.
- इसके लिए आपके पास SSH Key होना आवश्यक है यदि नहीं है तो पहले अपने डिजिटल ओसीन ड्रॉपलेट को एक SSH Key से जोड़े. अधिक जानकारी के लिए इस लिंक पर जाएं – Add SSH Key to DigitalOcean Droplet
Connecting Digital Ocean with FileZilla in Hindi – FileZilla को Digital Ocean से कनेक्ट करना
Step: #1 – Install & Open FileZilla
सबसे पहले आपको अपने कम्प्यूटर अथवा लैपटॉप में FileZilla User Client इंस्टॉल करना है. यदि आपने पहले से ही इसे इंस्टॉल किया हुआ है तो इस स्टेप को आप छोड़ कर आगे बढ़े.
यदि आपके पास फाइल जिला सोफ़्टवेयर नही है तो आप इस लिंक पर जाकर फाइल जिला को डाउनलोड कर इंस्टॉल कर सकते हैं.
Step: #2 – Add SSH Key to FileZilla
अब हमे फाइल जिला को डिजिटल ओसीन ड्रोपलेट से कनेक्ट करने के लिए तैयार करना है. जिसके लिए पहले हम SSH Key को फ़ाइल जिला से कनेक्ट करेंगे.
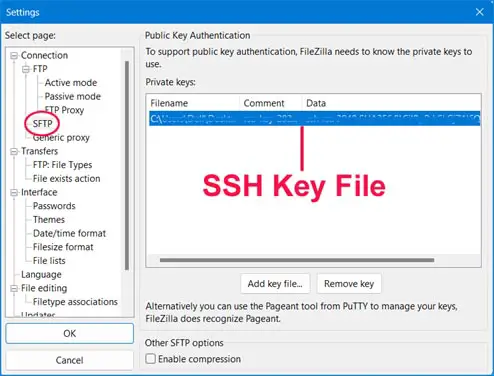
- सबसे पहले फ़ाइल जिला को ओपन कीजिए और Edit Menu में मौजूद Settings पर क्लिक कीजिए.
- इसके बाद बाएं तरफ स्थित Connection Section में से SFTP पर क्लिक कर दीजिए. यहीं आपको प्राइवेट SSH Key Add करनी है.
- इसे एड करने के लिए दाएं सेक्शन में मौजूद Add key file… बटन पर क्लिक करें और आपके कम्प्यूटर में मौजूद SSH Key को एड कर लिजिए.
- ध्यान दें – यदि FileZilla आपको इस फाइल को किसी खास फॉर्मेट में कंवर्ट करने के लिए बोलता है तो आप इसे अनुमति देकर आगे बढ़े.
- SSH Key जोड़ने के बाद Yes पर क्लिक करके आगे बढ़ जाएं.
Step: #3 – Connect Website to FileZilla
SSH Key Add करने के बाद आपको वेबसाइट कनेक्ट करनी है. इसके लिए निम्न स्टेप्स को फॉलो करें.
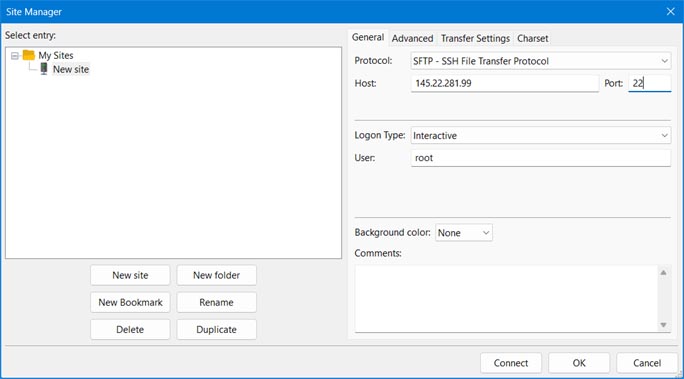
- सबसे पहले File Menu में जाएं और Site Manager पर क्लिक करें. यहाँ पर आप वेबसाइट, सर्वर और डिवाइसों को मैनेज करते हैं.
- यहाँ से आप पहले New Site पर क्लिक कीजिए और अपने ड्रॉपलेट का नाम लिख दीजिए. इसके बाद प्रोटोकॉल फील्ड में जाकर ड्रॉप-डाउन से SFTP सेलेक्ट करके नीचे दी गई जानकारि हू-ब-हू भरें.
- Host: ड्रॉपलेट का IP AddressPort: ड्रॉपलेट को कनेक्ट करने के लिए पोर्ट लिखे (डिफॉल्ट 22 रहता है)
- Logon Type: Interactive चुने
- User: यहाँ पर यूजरनेम लिखे डिफॉल्ट root होता है.
- ये सारी जानकारी भरने के बाद नीचे मौजूद Connect बटन पर क्लिक कर दें. कुछ ही सेकण्ड में आपका ड्रॉपलेट यानि Digital Ocean Server FileZilla से कनेक्ट हो जाएगा.
Step: #4 – Transfer Files with FileZilla
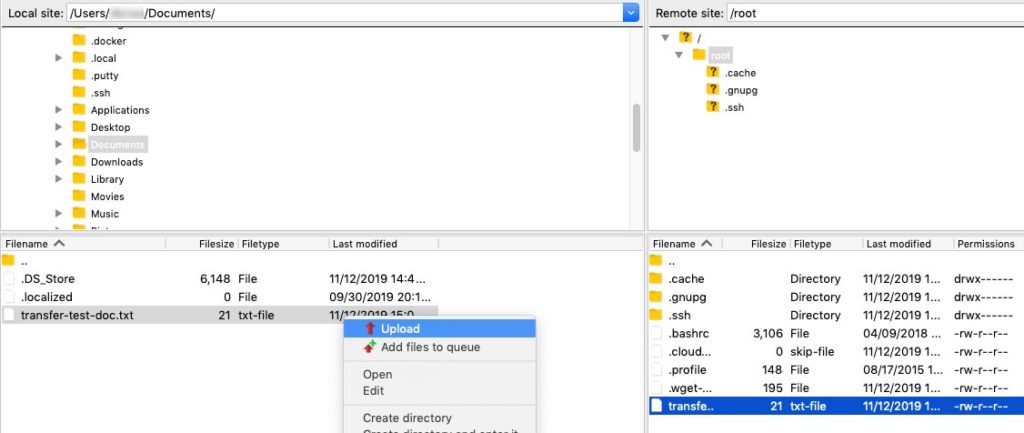
अब आपका ड्रॉपलेट फ़ाइल जिला से जुड़ गया है. और दाएं तरफ सर्वर पर मौजूद डेटा आ रहा होगा. और बाएं तरफ आपका लोकल कम्प्यूटर की डायरेक्ट्री दिखाई दे रही होगी. अब आप जिस फाइल और फोल्डर को अपलोड करना चाहते हैं उस फाइल अथवा फोल्डर पर राइट-क्लिक करें और मौजूद विकल्पों में से Upload पर क्लिक करके फाइल अथवा फोल्डर अपलोड कर दीजिए.
आपने क्या सीखा?
इस ट्युटोरियल में हमने आपको Digital Ocean Server को FTP Client FileZilla से कनेक्ट करने का तरीका बताया है. आपने जाना कि कैसे आप डिजिटल ओसीन सर्वर यानि ड्रॉपलेट को फाइल जिला से कनेक्ट करके अपने कम्प्यूटर और लैपटॉप में मौजूद फाइल्स को डिजिटल ओसीन सर्वर पर अपलोड कर सकते हैं.
हमें उम्मीद है कि यह ट्युटोरियल आपको पसंद आएगा और आपके लिए उपयोगी साबित होगा.
स्रोत – Digital Ocean