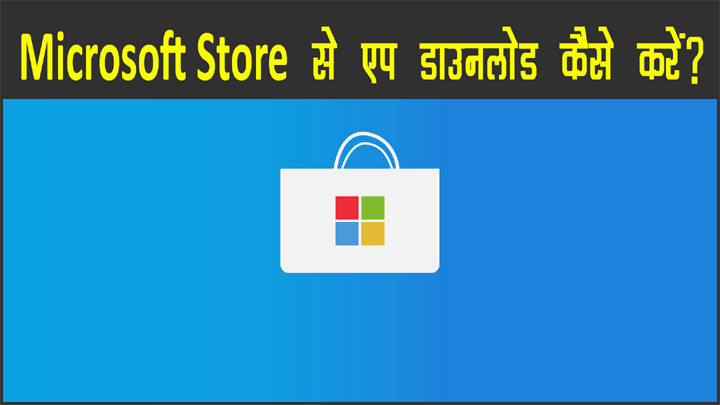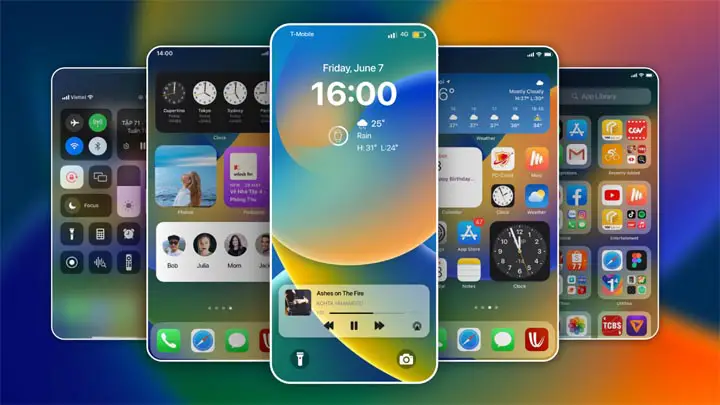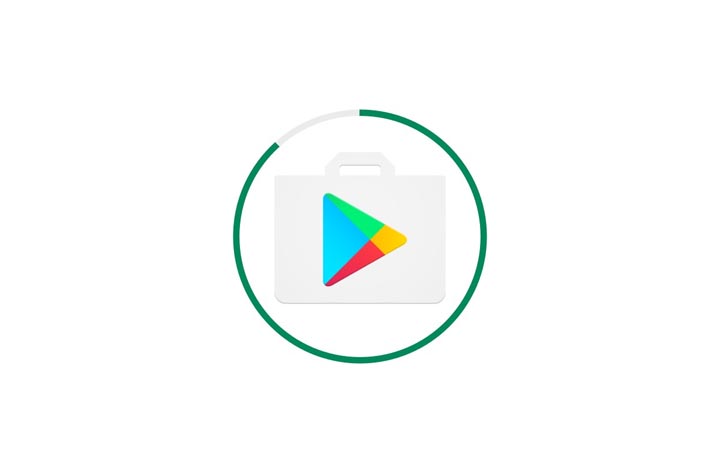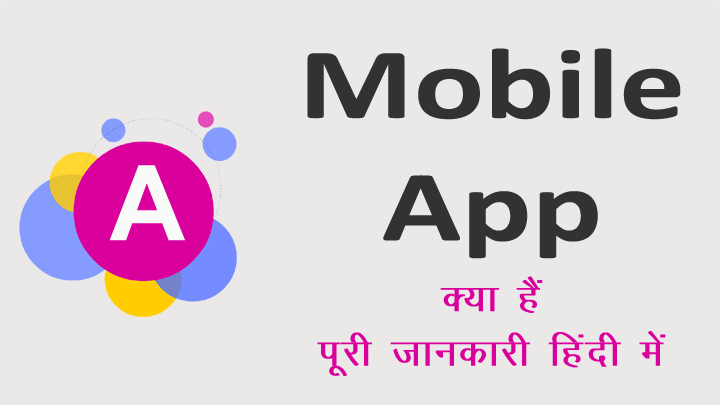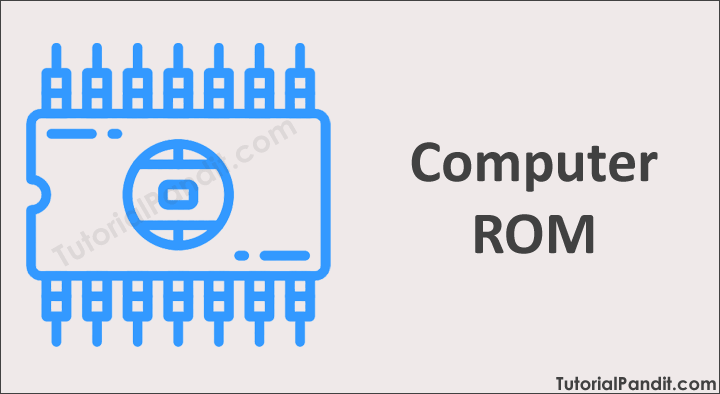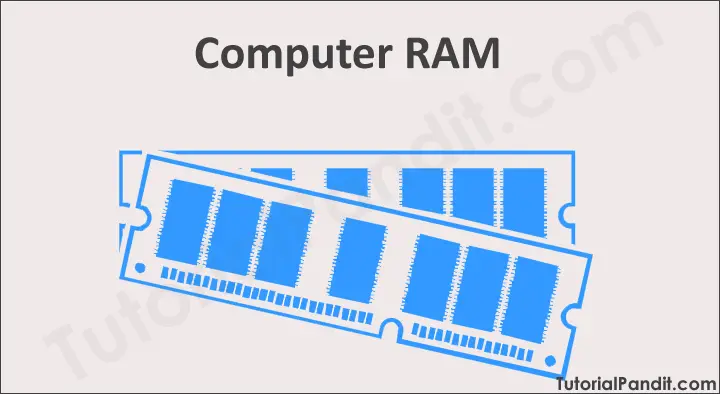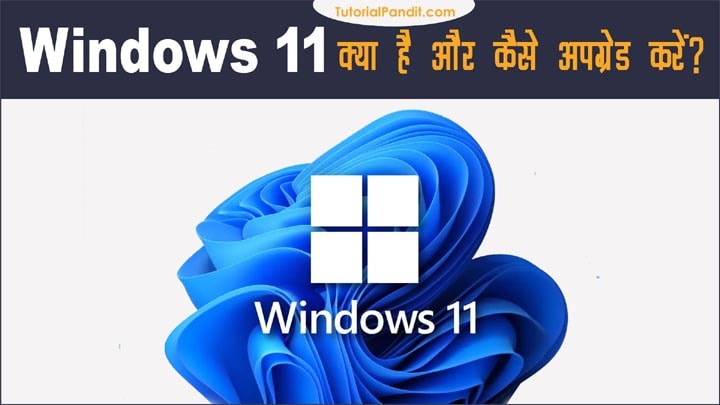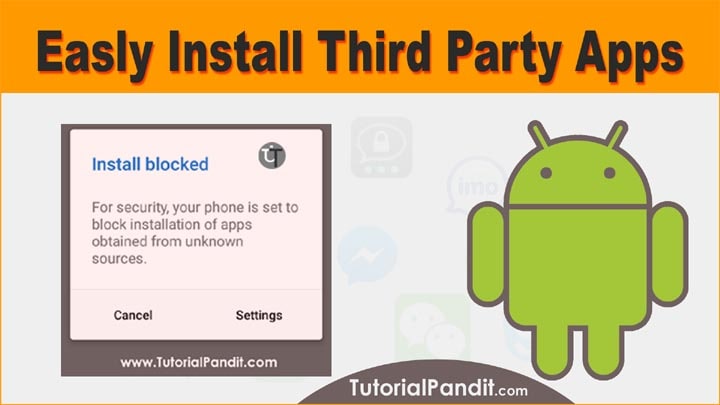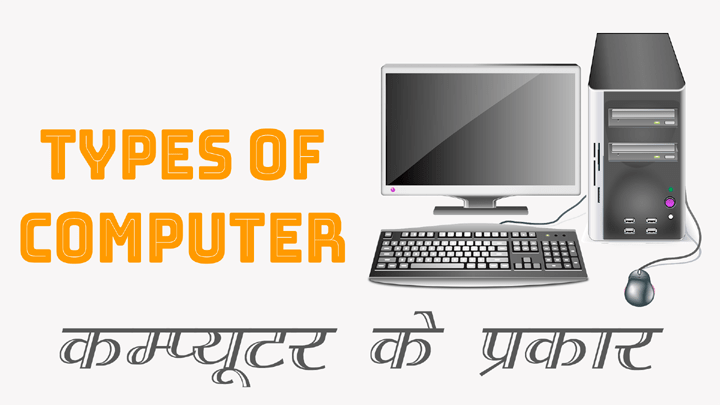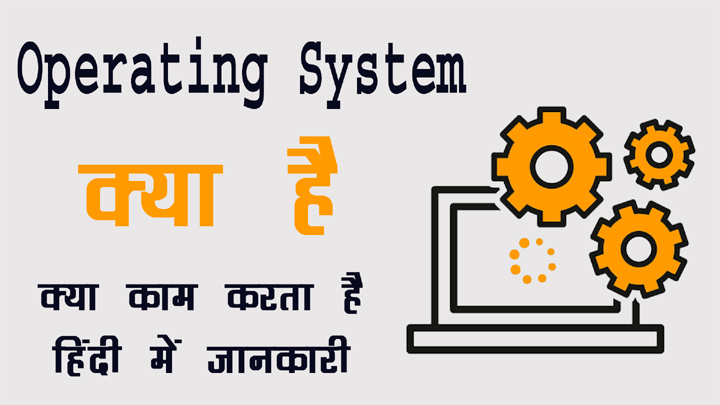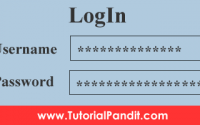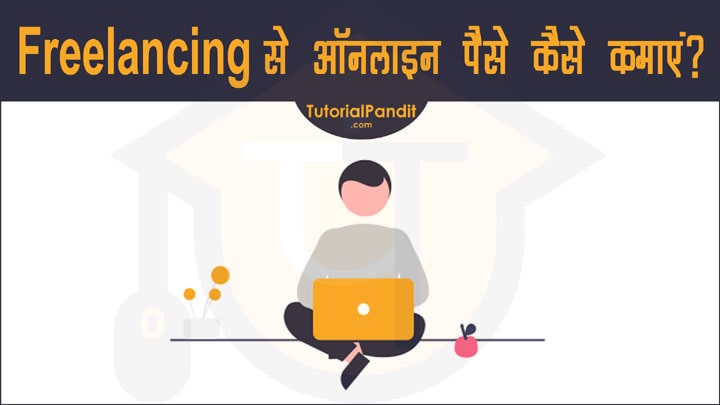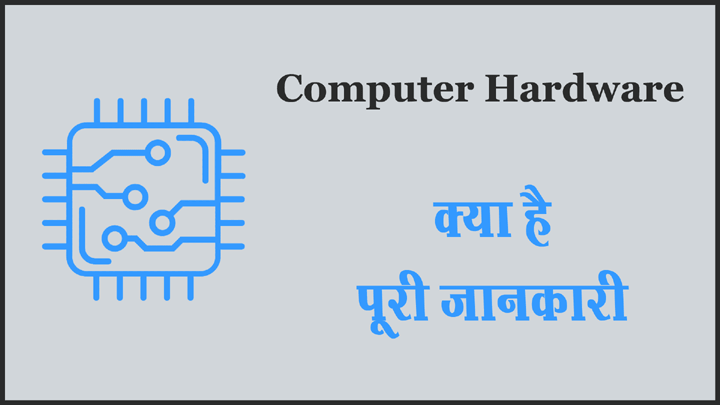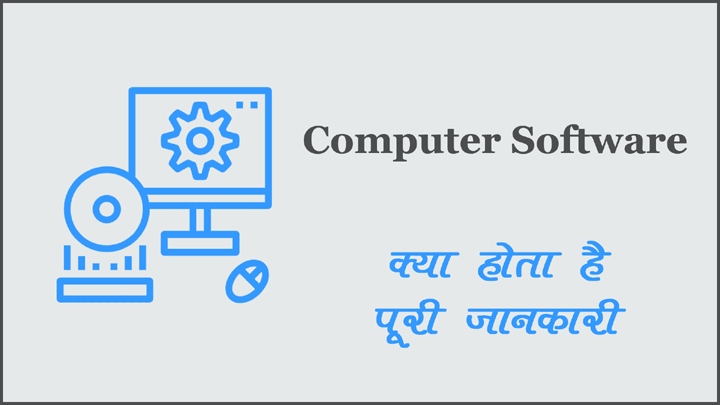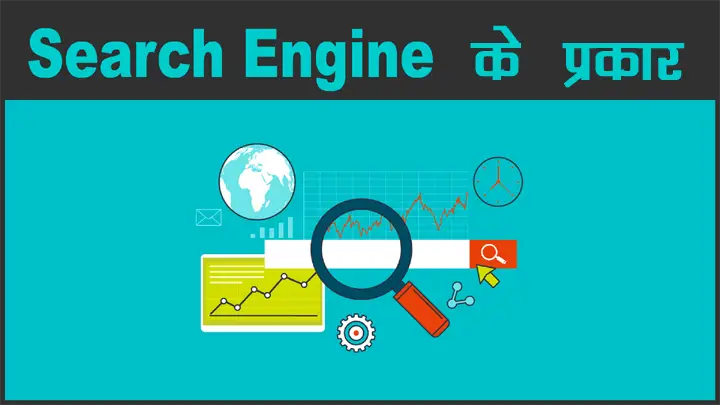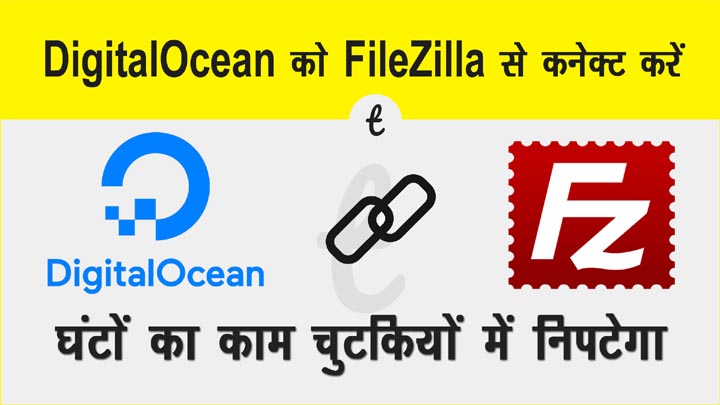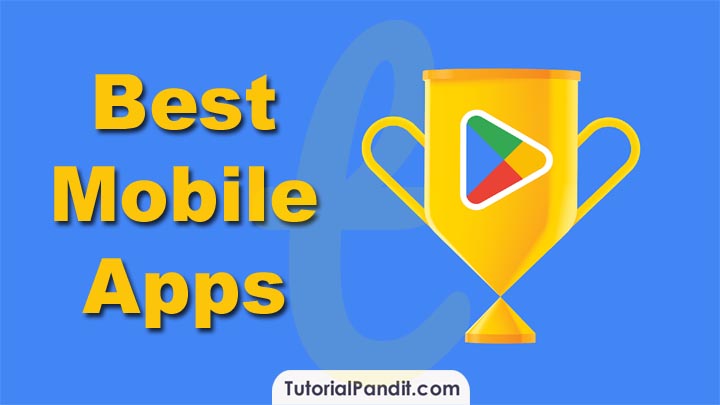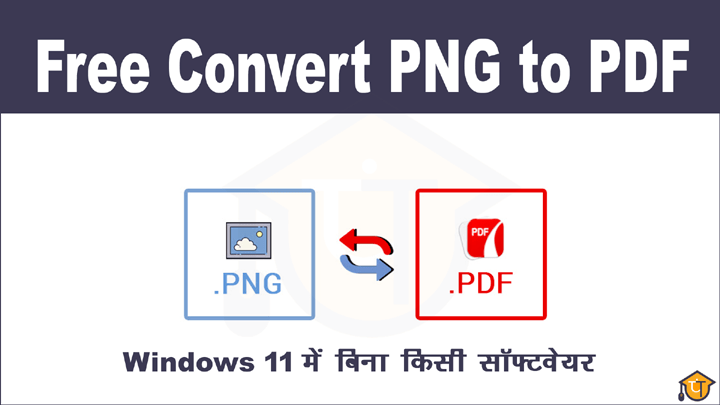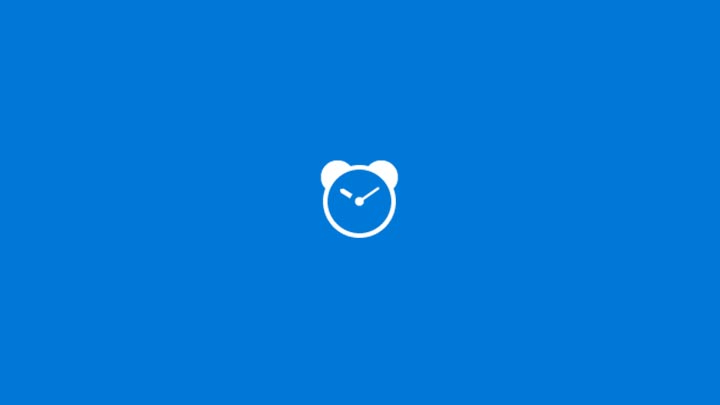Smartphones में एप डाउनलोड करने के लिए एक एप स्टोर दिया जाता है. एंड्रॉइड यूजर के लिए Google Play Store और आइफोन यूजर्स के लिए App Store नाम से आपको एप्लिकेशन स्टोर मिल जाता है.
लेकिन, क्या आप जानते हैं? कम्प्यूटर और लैपटॉप में भी एक एप स्टोर होता है!
चौंकिए मत. यह बात सच हैं. आपके कम्प्यूटर में भी एक बिल्ट-इन एप स्टोर होता है. जहां से आप अपने कम्प्यूटर और लैपटॉप के लिए सॉफ्टवेयर इंस्टॉल कर सकते हैं.
इस एप स्टोर का नाम है Microsoft Store. यह एप स्टोर Windows यूजर्स के लिए मुफ्त उपलब्ध होता है. और इस ट्युटोरियल में मैं आपको इसी एप स्टोर से एप्लिकेशन डाउनलोड करने का तरीका बताउँगा.
क्यों करें Microsoft Store से एप्स डाउनलोड?
#1 आधिकारिक एप स्टोर
माइक्रोसॉफ्ट एप स्टोर विंडॉज ऑपरेटिंग सिस्टम के निर्माता माइक्रोसॉफ्ट का आधिकारिक एप स्टोर हैं. यानि इस स्टोर का संचालन उसी कंपनी के द्वारा किया जाता है जिसने ऑपरेटिंग सिस्टम को विकसित किया है.
यह बिल्कुल स्मार्टफोन की भांति सुविधा है. जैसे एंड्रॉइड फोन के लिए गूगल प्ले स्टोर मौजूद होता है. इसी प्रकार कम्प्यूटर, लैपटॉप के लिए माइक्रोसॉफ्ट एप स्टोर उपलब्ध करवाया गया है.
अब जो भी कंपनिया नए-नए सॉफ्टवेयर बनाती हैं. वह उन्हे इसी एप स्टोर में लॉन्च करती हैं. ताकि यूजर्स उन्हे आसानी से ढूँढ़ सके.
#2 प्रमाणिक एवं विश्वसनीयता
जैसा मैंने आपको ऊपर बताया कि यह एप स्टोर माइक्रोसॉफ्ट का आधिकारिक स्टोर हैं. इसलिए, यहां पर उपलब्ध सभी एप्स प्रमाणिक और विश्वसनिय होते हैं.
जो भी एप्स इस स्टोर में जोड़े जाते हैं उन्हे पहले इस स्टोर की एप नियमों तथा परिक्षणों पर खरा उतरना पड़ता है. तब जाकर उस एप की लिस्टिंग एप स्टोर में होती हैं.
इसलिए, यूजर्स के लिए यह एक प्रमाणिक और भरोसेमंद डाउनलोड स्रोत साबित हुआ है.
#3 एप प्रबंधन आसान
जब आप एप स्टोर के अलावा बाहर से कम्प्यूटर में सॉफ्टवेयर इंस्टॉल करते हैं तो उन्हे अपडेट करना, उनके बारे में जानकारी जुटाना, यूजर्स रिव्यू ढूँढ़ने में बड़ी मशक्कत करनी पड़ती है.
लेकिन, एप स्टोर से एप्स डाउनलोड करने से सभी एप्स एक जगह रहते हैं. इसलिए, इनके बारे में जानकारी जुटाना आसान हो जाता है.
#4 ऑटो अपडेट सुविधा
जिन एप्स को आप एप स्टोर से डाउनलोड करते हैं. उन सभी एप्स को आप एक साथ एक ही क्लिक में अपडेट कर सकते हैं. जो थर्ड पार्टी स्रोत से डाउनलोड एप्स पर लागु नही होता है.
आप चाहें तो ऑटो अपडेट सुविधा भी एनेबल कर सकते हैं. इसका फायदा यह होता है कि नई अपडेट आने पर एप्स अपने आप नए वर्जन में अपडेट हो जाता है.
#5 शिकायत का मौका
यदि आपको किसी एप्स से दिक्कत आई है. या जैसा बताया गया वैसा काम नही कर रहा है तो आप इसकी शिकायत एप स्टोर में कर सकते हैं.
यहां पर Flag this App की सुविधा मिलती हैं. जिसका मतलब है कि इस एप में कुछ दिक्कत है मुझे यह पसंद नही है.
How to Download Apps and Games from Microsoft Store in Hindi?
- Step: #1 – Microsoft Store App पर जाएं
- Step: #2 – App Search करें
- Step: #3 – App Details पढ़े
- Step: #4 – Get/Buy पर क्लिक करें
- Step: #5 – Open and Use App
चलिए, इस प्रोसेस को मैं आपको विस्तार से बताता हूँ. और एक-एक स्टेप को कैसे फॉलो करना है इसकी जानकारी देता हूँ.
Step: #1 – Microsoft Store App पर जाएं
सबसे पहले आपको अपने विंडॉज पीसी में Microsoft Store पर जाना है. इस पर जाने के लिए आप दो तरीके आजमाएं.
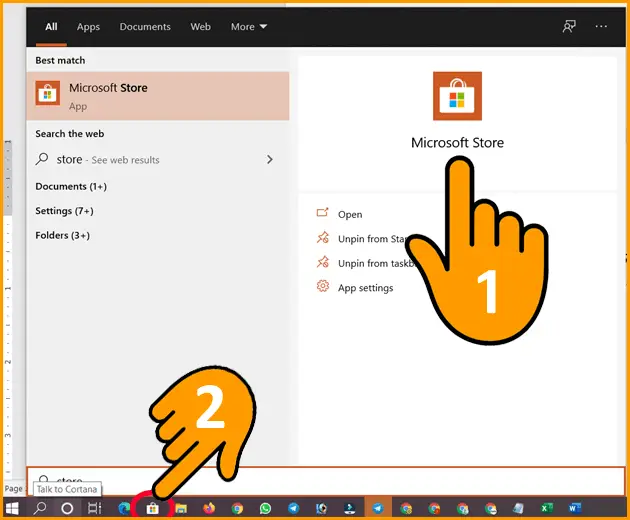
- सबसे पहले आप Start Button पर क्लिक करें और सर्च बार में Store टाइप करें. ऐसा करते ही Microsoft Store App Icon आपको दिख जाएगा. इस आइकन पर क्लिक करके एप लॉन्च कर लें. यदि आपने टास्कबार सेटिंग्स नही छेड़ी हैं तो आपको यह आइकन टास्कबार पर भी मिल जाएगा.
- दूसरा, आप माइक्रोसॉफ्ट एप स्टोर को वेबसाइट के माध्यम से एक्सेस कर सकते हैं. आप बस इस (https://www.microsoft.com/en-in/store/apps/windows) यूआरएल पर क्लिक करें. सीधे एप स्टोर पर पहुँच जाएंगे.
Step: #2 – App Search करें
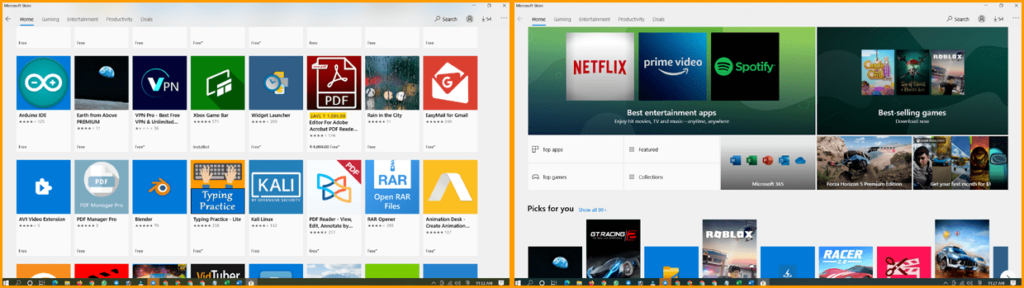
अब आपके सामने एप स्टोर ओपन हैं. और सभी प्रकार के डिजिटल प्रोडक्ट्स जो एप स्टोर उपलब्ध करवाता है आपके सामने आ रहे होंगे.
यहां आपको थोड़ी सी मेहनत करनी हैं और अपनी पसंद का एप ढूँढ़ना है. वैसे तो एप स्टोर इस कार्य में आपकी हर संभव मदद करता है.
इसके लिए आप सर्च टूल का इस्तेमाल कर सकते हैं. बस, आपको एप का नाम सर्च बार में टाइप करना है और नाम से संबंधित जितने में एप्स स्टोर में लिस्ट होंगे सभी आपके सामने आ जाएंगे.
यदि आपको एप का नाम नही पता है. तब आप Category, Top Free, Collections, Pics for you आदि लेबल के माध्यम से ढूँढ़ सकते हैं.
Step: #3 – App Details पढ़े
जब आपको अपनी पसंद का एप मिल जाएं. तब आपको इसे डाउनलोड करने से पहले इसके बारे में उपलब्ध जानकारी को पढ़ना है. इसे एक्सेस करने के लिए आप पहले एप आइकन या एप नाम पर क्लिक करें.
ऐसा करते ही आप एप पेज पर पहुँच जाएंगे. थोड़ा सा नीचे आपको चार टैब्स मिलेगी.
- Overview
- System Requirements
- Reviews
- Related
इन चार में से आपको बीच की दो जानकारी जरूर पढ़नी है. System Requirements पर जाकर आपको चैक करना है कि यह एप मेरे कम्प्यूटर में या लैपटॉप में चल सकता हैं या नही?
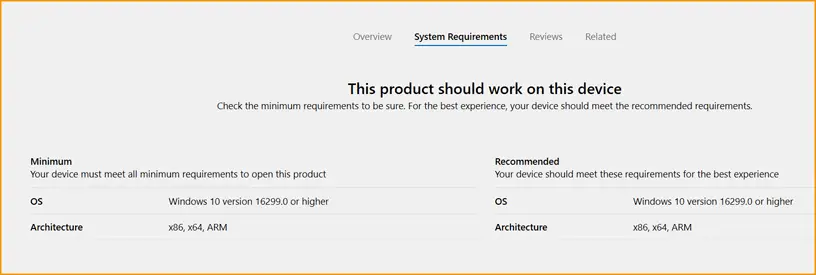
यहां पर आपको इस एप की Minimum Requirements की सारी जानकारी मिल जाएगी. इस जानकारी का मिलान आप अपने डिवाइस में उपलब्ध फीचर्स से करके पता लगाएं कि मेरे कम्प्यूटर में यह एप चल सकता हैं या नही.
वैसे, एप स्टोर खुद भी यह बता देता है कि यह एप आपके डिवाइस में चल जाएगा.
इसके बाद आपको दूसरी महत्वपूर्ण जानकारी Users Review पढ़ने हैं. यह जानकारी असल यूजर्स द्वारा दी जाती है और आपसे पहले एप इस्तेमाल करने वाले यूजर्स होते हैं.
इसलिए, आप 3.5 स्टार रैटिंग से ऊपर वाला एप ही इंस्टॉल करने का प्रयास करें. साथ में दर्जनभर रिव्यू पढ़कर अंदाजा लगाएं कि यह एप मेरा काम कर देगा या नही.
जब आप पूर्ण सतुष्ट हो जाएं तो आगे की प्रक्रिया करें. जिसके बारे में नीचे बता रहा हूँ.
Step: #4 – Get/Buy पर क्लिक करें
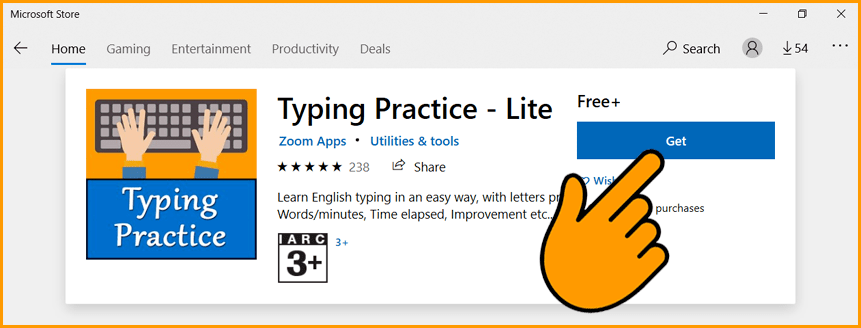
एप की जानकारी पढ़ने के बाद वापस ऊपर स्क्रॉल करें और दाएं तरफ दिखाई दे रहें Get बटन पर क्लिक करें. यदि एप प्रीमियम है तब इसका नाम Buy हो जाएगा.
इसलिए, आप उलझे नही इन दोनों में से एक बटन आपको मिल जाएगा. यह एप के ऊपर निर्भर करता है कि एप किस श्रेणी का है.
जैसे ही आप उपयुक्त बटन पर क्लिक करेंगे. थोड़ी ही देर में एप आपके कम्प्यूटर में डाउनलोड होना शुरु हो जाएगा. एप कितनी देर में आपके कम्प्यूटर में डाउनलोड होगा यह बात इंटरनेट स्पीड और एप साइज पर निर्भर करती हैं. इसलिए, थोड़ा इंतजार करें.
Step: #5 – Launch and Use App
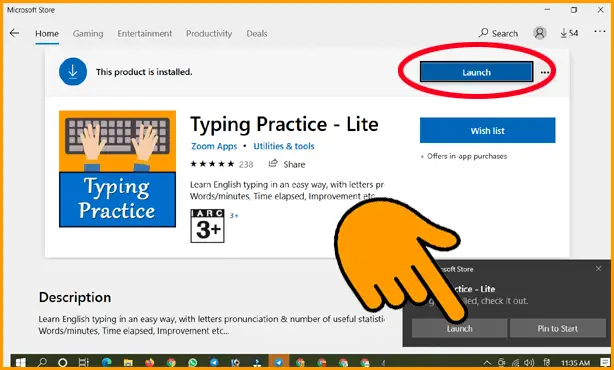
जब एप सफलतापूर्वक आपके कम्प्यूटर में डाउनलोड हो जाएगा तो दाएं तरफ Get/Buy बटन के स्थान पर Launch लिखा हुआ आ जाएगा. इसका मतलब है आपने सफलतापूर्वक अपने कम्प्यूटर में एप डाउनलोड कर लिया है.
और साथ में दाएं तरफ नीचे से एक नोटिफिकेशन विंडो भी आपको बता देगी कि एप डाउनलोड हो चुका है.
अब आप इस लॉन्च बटन पर क्लिक करके एप का इस्तेमाल शुरु करें.
आपने क्या सीखा?
इस ट्युटोरियल में आपने जाना कि Windows 10 में मौजूद Microsoft App Store से आप कम्प्यूटर में एप कैसे डाउनलोड कर सकते हैं.
साथ ही आपने जाना कि विंडॉज कम्प्यूटर के लिए सिर्फ माइक्रोसॉफ्ट स्टोर से ही एप्स क्यों डाउनलोड करने चाहिए.
मुझे उम्मीद है कि यह ट्युटोरियल आपको पसंद आएगा और आपके लिए उपयोगी साबित होगा.
#BeDigital