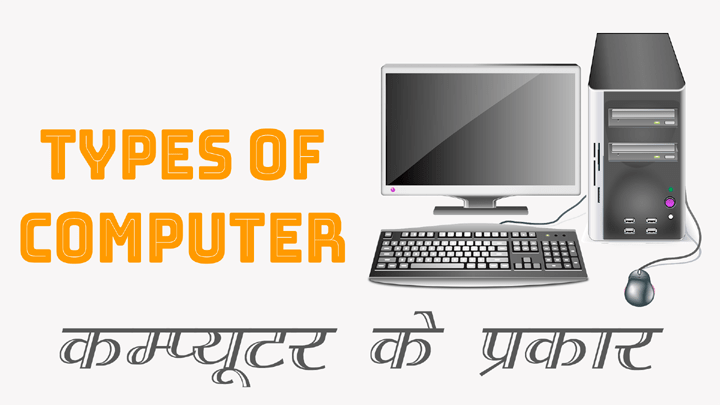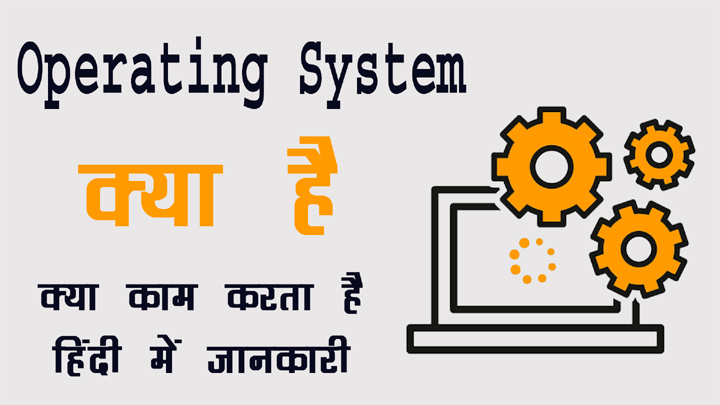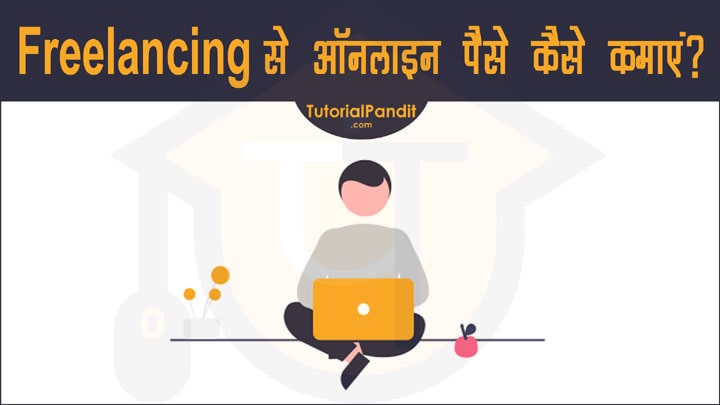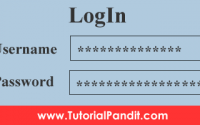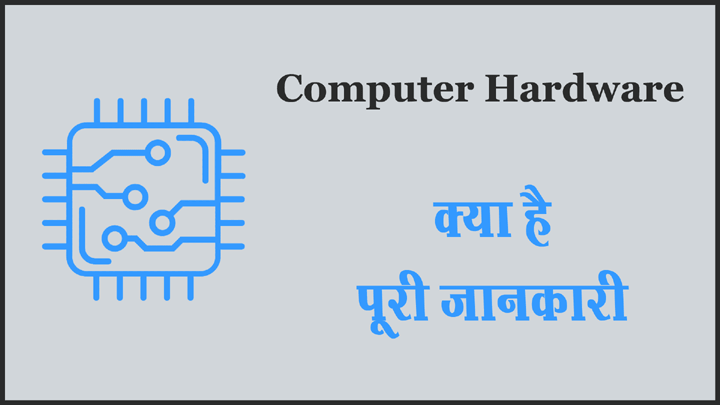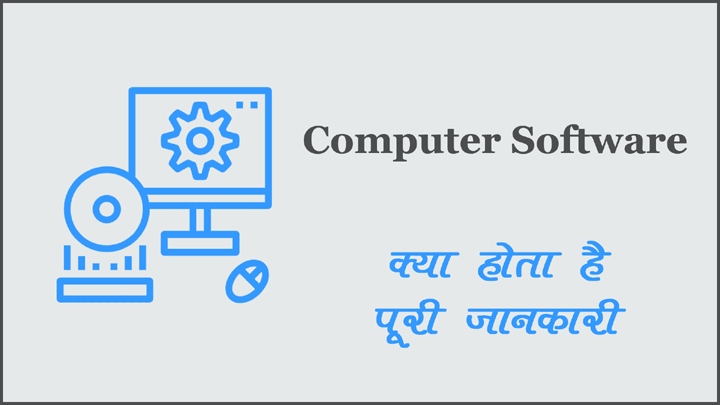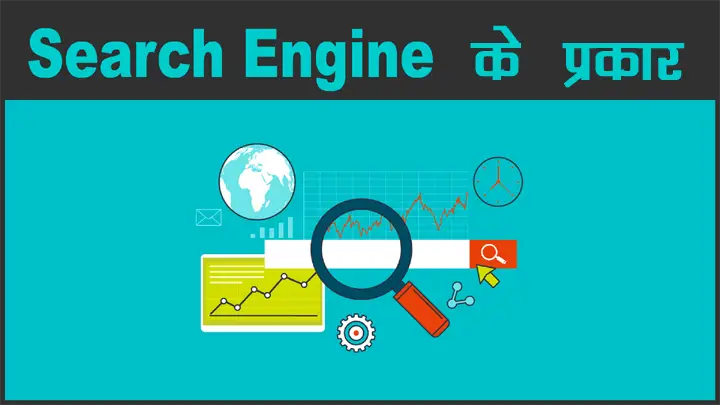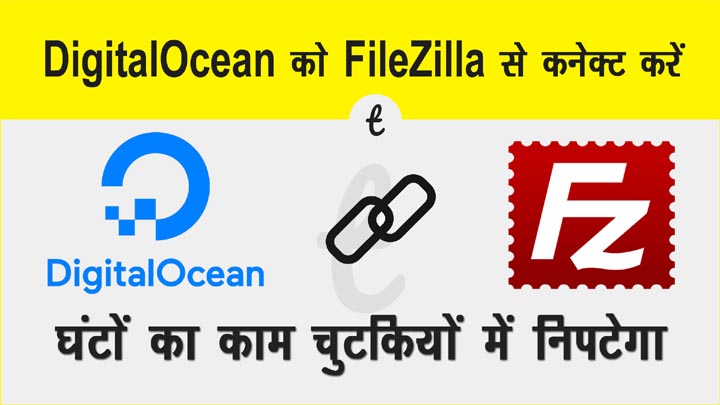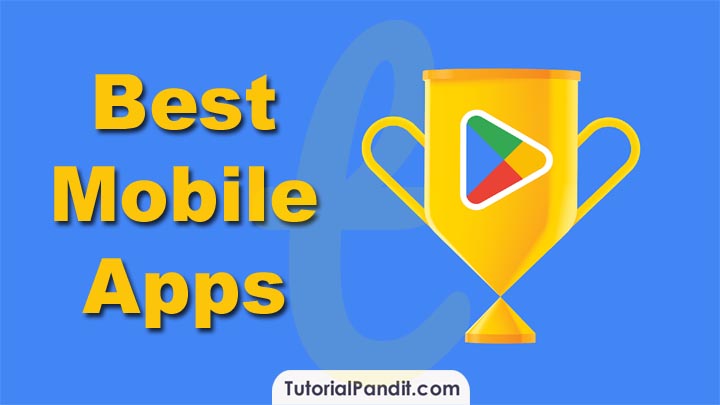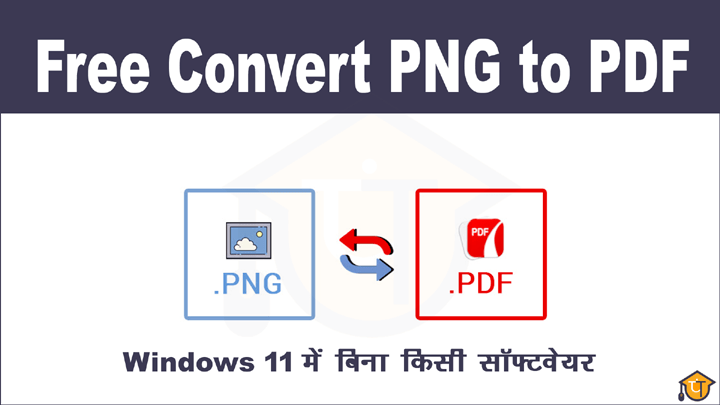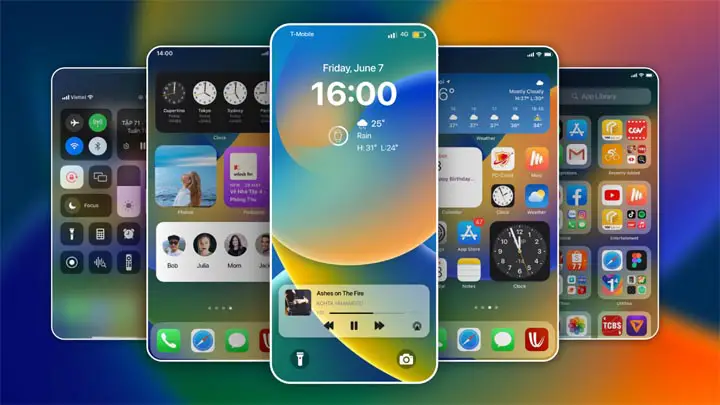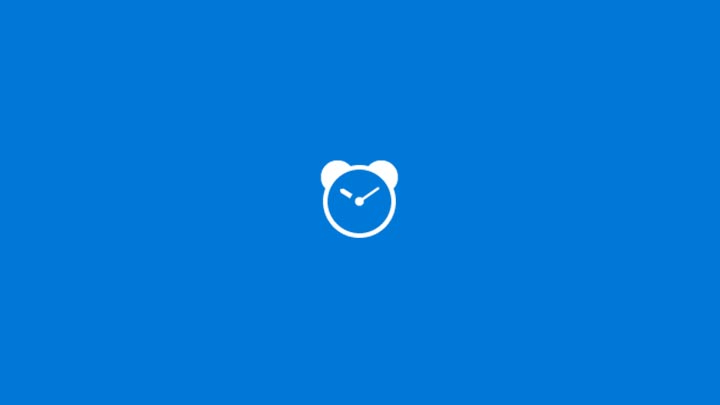आप किसी Paint Drawing के एक खास हिस्से (Parts) को एक स्थान से दूसरे स्थान पर ले जाना चाहते है. अर्थात आप उसे (Drawing Part को) Move करना चाहते है. तो इसके लिए आप Cut या Paste का उपयोग करते है. ऐसा करने से पहले Drawing को Select करना पडता है. तब वह Drawing Cut/Paste हो पाती है. आपको किसी Drawing को Resize, Crop, Rotate करना है तो भी हमें उस Drawing को पहले Select करना पडता है.
MS Paint मे किसी शब्द या शब्द समूह या किसी Drawing, Shape आदि को Select करने के बारे में हमने नीचे Step-by-Step विस्तार से बताया है. हमे उम्मीद है कि आप इन Steps को पढकर MS Paint मे किसी भी शब्द/शब्द समूह और Drawing, Shapes को आसानी से Select कर पाएंगे. तो आइए MS Paint में किसी शब्द/शब्द समूह और Drawing/Shapes को Select करते है.
MS Paint में किसी Shape/Drawing और शब्द/शब्द समूह को कई तरीकों से Select किया जा सकता है. इस Tutorial में हम आपको 3 तरीकों से MS Paint में Select करने के बारे में बताएंगे. तो आइए जानते है, वे 3 तरीके जिनसे MS Paint में Drawing/Shapes और शब्दों/शब्द समूह को Select किया जाता है.
Home Tab द्वारा Select करना
Step: #1 – Paint Tool ओपन कीजिए
सबसे पहले MS Paint को Open करिए. इसे ओपन करने के लिए आप स्टार्ट मेनू में जाएं और वहां पर “paint” टाइप करके सर्च करें. आपके सामने पेंट टूल सर्च होकर आ जाएगा. या फिर आप जैसे अन्य कम्प्यूटर प्रोग्राम्स को ओपन करते हैं वह तरीका भी आजमा सकते हैं.
Step: #2 – Paint Drawing तैयार करें
MS Paint को Open करने के बाद इसमे आपको एक Drawing बनानी है. यदि पहले से इसमे कुछ नही बना हुआ है तब. यदि आपने कुछ बनाया हुआ है तो आप इसे ऐसा ही रहने दें. चाहे तो आप पहले से बनी हुई कोई पेंट ड्रॉइंग भी ओपन कर सकते हैं.
Step: #3 – Select Tool एक्टिव करें
Drawing बनाने के बाद आपको सेलेक्ट टूल एक्टिव करना है. इसके लिए पहले Menu Bar से Home Tab पर जाएं. इसके Image Group में जाकर Select पर क्लिक करें. ऐसा करते ही सेलेक्ट टूल एक्टिव हो जाएगा.
Step: #4 – Drawing Select करें
अब जिस हिस्से को आप Select करना चाहते है. उसके ऊपर Mouse Pointer को Left Click दबाते हुए ऊपर-नीचे या दाएं-बाएं की ओर खीचें. ऐसा करने से वह Drawing Select हो जाएगी.

हमने ऊपर एक Paint Drawing बनाई है. जिसमे 3 बादल है. यहाँ हमने Select Tool का उपयोग करके एक बादल को Select किया है. जिसे आप ऊपर Drawing में देख सकते है.
तो इस तरह आप किसी भी पेंट ड्रॉइंग को सेलेक्ट कर सकते हैं और फिर सेलेक्ट किए गए हिस्से का उपयोग दूसरी पेंटिंग बनाने या फिर उसे नई फाइल में सेव कर सकते हैं.
चलिए अब पेंट के Select Tool के बारे में थोड़ा विस्तार से जानते हैं और इस टूल में मौजूद अन्य सहायक टूल्स के काम समझते हैं.
MS Paint के Select Tool को जानें

आपने ऊपर MS Paint के Select टूल का उपयोग किया है. इस टूल में Selection से संबंधित कई विकल्प दिए होते है. ज्यादातर इनका उपयोग नहीं किया जाता है. क्योंकि हम इनका कार्य Keyboard Shortcuts से निबटा लेते है. नीचे हमने Select Tool के प्रत्येक टूल के बारे में बताया है.
Rectangular Selection
Rectangular Selection के द्वारा किसी Drawing/Shape के आयताकार या वर्गाकार भाग को Select किया जाता है. इसके द्वारा Select करने पर Drawing का एक खास हिस्सा जिसे Select किया जाता है. वह चौकोर Select होता है.
Free-form Selection
जैसा नाम से ही पता चलता है. Free-form यानी कि आप किसी भी आकार में Image/Drawing/Shape को इसके द्वारा Select कर सकते है. यदि आपको किसी Drawing का गोल हिस्सा उपयोग में लेना है, तो आप Free-form Selection के द्वारा Select कर सकते है. इसके लिए आपको अपने Mouse Pointer को गोल आकृती में घुमाना है. और Drawing का गोल हिस्सा Select हो जाएगा.
Select All
Select All के द्वारा पूरा का पूरा Canvas Select हो जाता है. जितनी भी Drawings आपने बनाई हूई है. वे सारी एक साथ Select All का उपयोग करने से Select हो जाती है.
Invert Selection
इसके द्वार पहले से Select किए गए Object को Deselect करने के लिए किया जाता है. आपके द्वारा कोई Image/Shape Select की गई है. जब आप Invert Select करते है, तो वह Image/Shape तो Deselect हो जाती है. और पूरा Canvas Select हो जाता है.
Delete
इसके द्वारा Select Object/Shape/Image को Delete किया जाता है. यदि आप किसी Drawing/Shape/Image के एक खास हिस्से को Delete करना चाहते है, तो पहले उस हिस्से को Select कीजिए. और उसके बाद इस टूल के द्वारा उसे Delete कर दीजिए.
Transparent Selection
जब Selected Drawing/Shape/Image के Background Color का उपयोग नही करना होता है. तब Transparent Selection का उपयोग किया जाता है.
Keyboard द्वारा Select करना
MS Paint में शब्दों को Keyboard के द्वारा भी Select किया जा सकता है. Keyboard से Select करने के लिए आपको कुछ Keyboard Shortcuts का उपयोग करना पडता है. Keyboard से Select करने के लिए नीचे दिए गए Steps को Follow करें.
Step: #1
सबसे पहले जिस शब्द या Line को Select करना चाहते है. वहां पर Mouse से क्लिक करें. ऐसा Mouse Cursor को उस Line या शब्द तक लाने के लिए किया जाता है. जिसे Select करना है.
Step: #2
इसके बाद Shift Key के साथ Arrow Keys का उपयोग करके आप शब्द/शब्द समूह या फिर आप पूरे Paragraph को भी Select कर सकते है. यहाँ एक बात का ध्यान रखें कि आपको Shift Key को दबाए रखना है.
Step: #3
आप Keyboard से CTRL + A दबाएंगे तो पूरा MS Paint Document एक साथ Select हो जाएगा.
Mouse द्वारा Select करना
आप एक MS Paint Document के किसी एक शब्द या पूरे के पूरे Paragraph को Mouse के द्वारा भी Select कर सकते है. यह एक शानदार Trick है. जिससे आप काफी समय बचा सकते है. इसके लिए आपको बस Mouse से क्लिक करनी पडती है. Mouse से Select करने के बारे में नीचे बताए गए Steps को Follow करें.
- जिस शब्द को आप Select करना चाहते है, उसके Mouse Cursor को ले जाकर एक साथ 2 बार (Double Click) जल्दी से क्लिक कीजिए. ऐसा करने पर वह शब्द Select हो जाएगा.
- यदि आप Paragraph को Select करना चाहते है. तो इसके लिए Mouse Cursor को उस Paragraph के ऊपर ले जाकर Mouse से 3 बार (Triple Click) जल्दी से क्लिक कीजिए. ऐसा करने पर पूरा Paragraph एक साथ Select हो जाएगा.
आपने क्या सीखा?
इस Tutorial में हमने आपको MS Paint में किसी शब्द या शब्द समूह को Select करने के बारे में बताया है. MS Paint में Select करने के कई तरीको को आपने जाना है. हमे उम्मीद है कि आपके लिए यह Tutorial उपयोगी रहा है.
#BeDigital