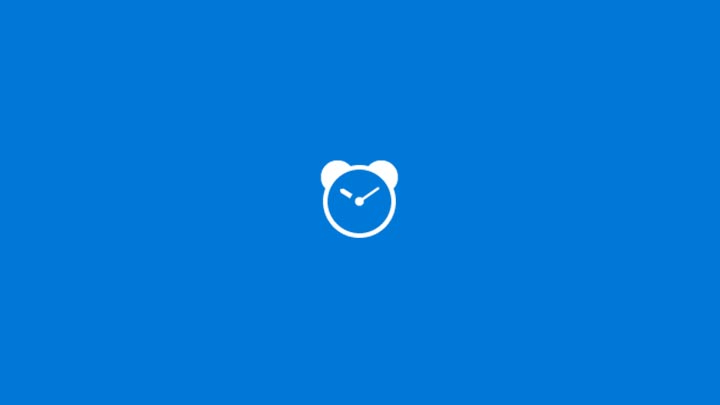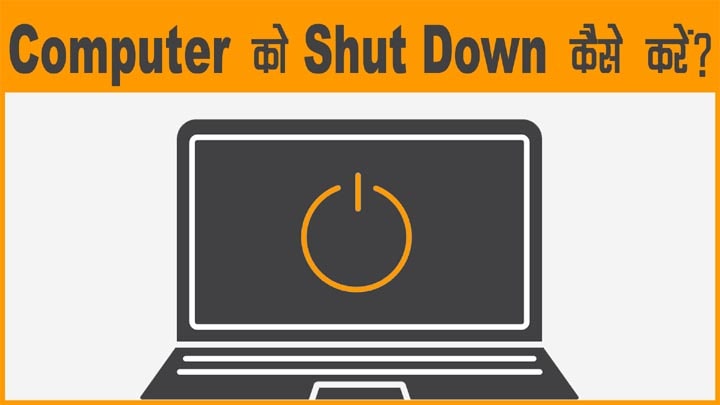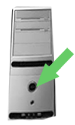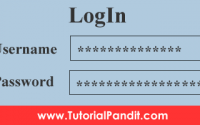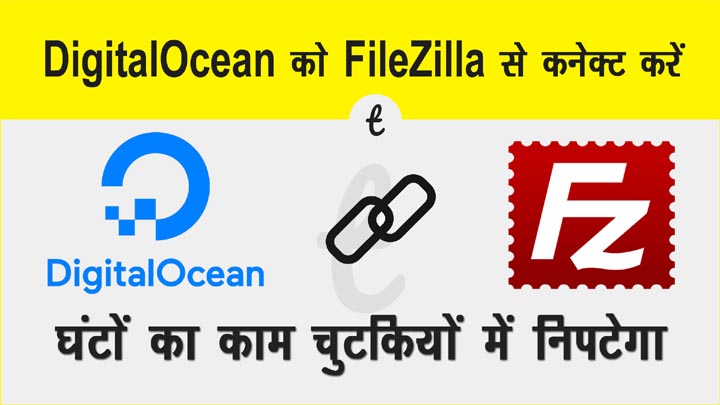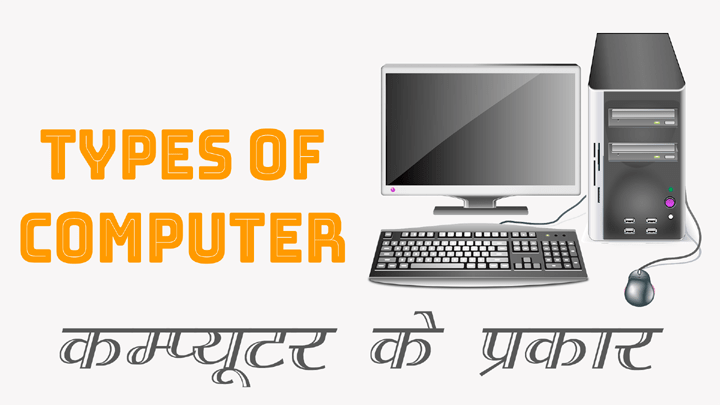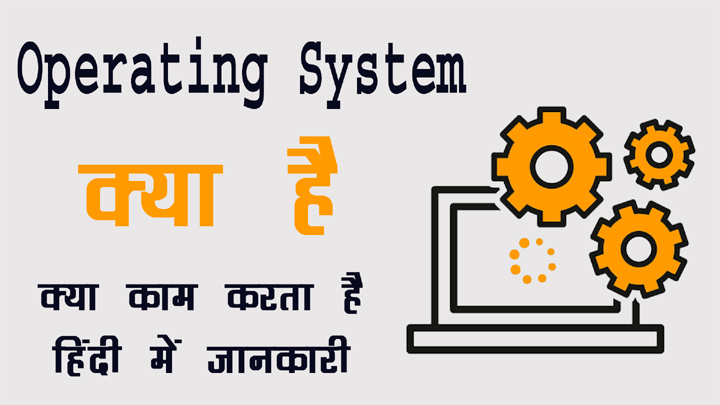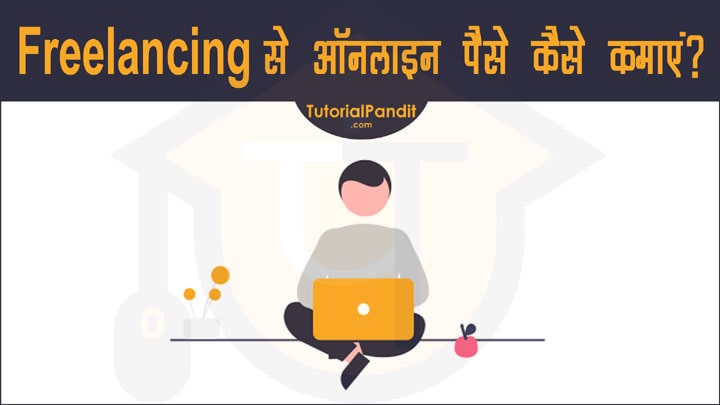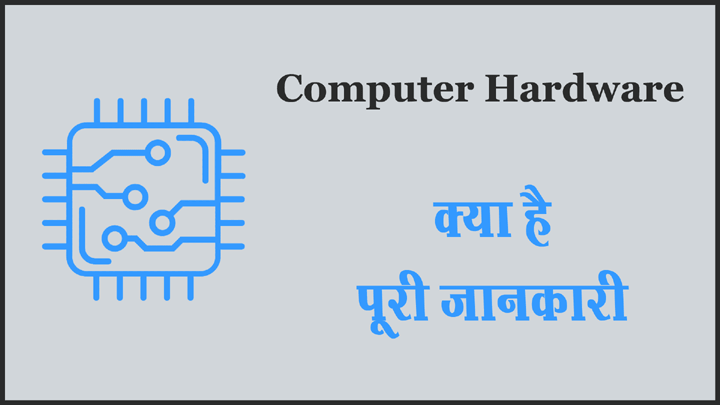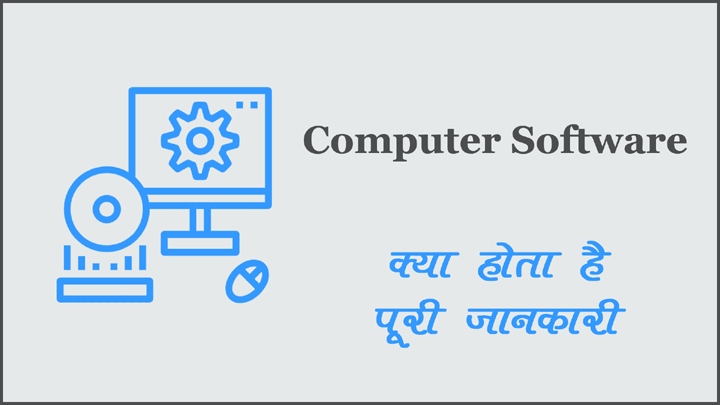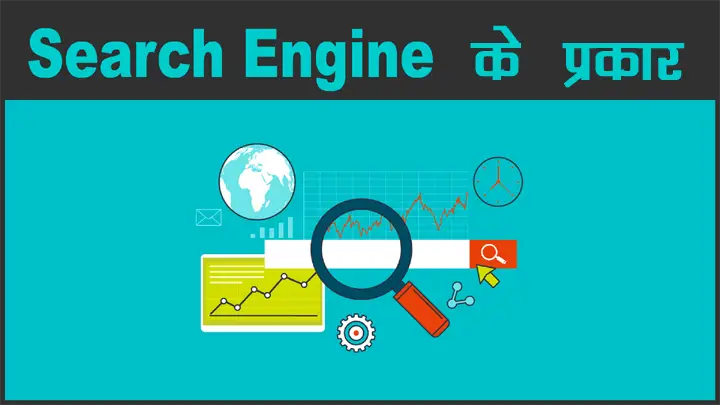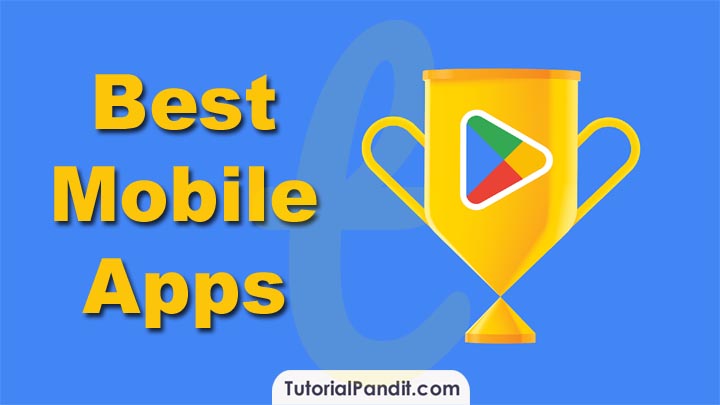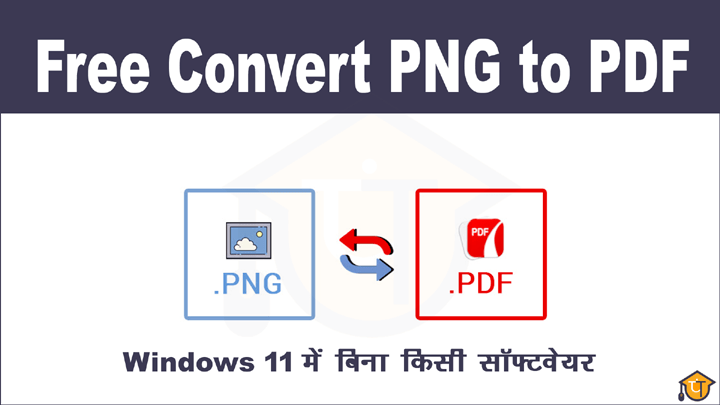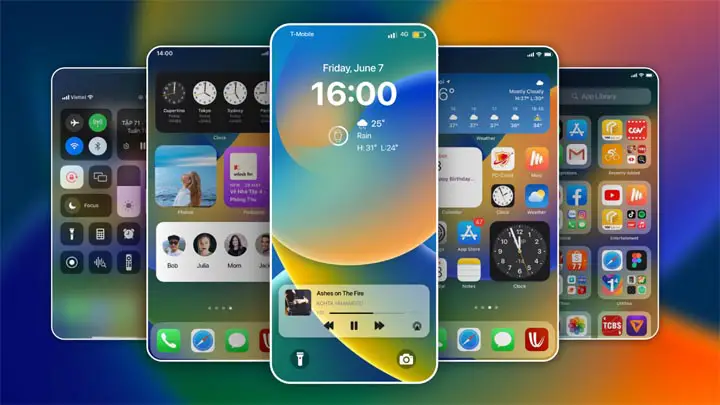कम्प्यूटर पर काम करते वक्त समय का पता नही चलता है कि कितनी देर से हम काम कर रहे हैं. अपने काम पर केंद्रित रहना काम के लिए अच्छी बात है. लेकिन, यह सेहत के लिए बुरा संकेत है. क्योंकि, आपको कुछ सीमित समय तक ही बैठक करनी चाहिए. इसके बाद कुछ देर उठकर चहल कदमी करने के बाद ही दुबारा काम पर बैठना चाहिए.
मगर, दोष आपका भी नही है क्योंकि कोई बताता ही नही है कि कितनी देर से काम कर रहे है. आपको दूसरा काम भी करना है.
अगर, आपके साथ भी ऐसा होता है तो चिंता करने की कोई बात नही है. Windows 11 Clock App आपकी इस समस्या को सुलझाएगा. Clock App का Timer Tool आपको बताएगा कि आप कितनी देर से काम कर रहे हैं.
तो चलिए देर किस बात कि अभी जानते हैं कैसे आप भी विंडोज 11 में टाइमर का उपयोग कर सकते हैं?
Windows 11 में Timers Set करना – Set Timers in Windows 11
#1 Open Clock App
Windows 11 में Timer Set करने के लिए आपको Windows 11 Clock App का उपयोग करना है. क्योंकि इसी एप के अंदर हमे Timer Tool मिलता है. तो इसे ओपन करने के लिए सबसे पहले Windows 11 Search पर जाएं और Clock टाइप करके सर्च करें. आपके सामने क्लॉक एप आ जाएगा जो दाएं तरफ दिखाई देगा. इसके आइकन पर क्लिक करके इसे ओपन कर लिजिए.
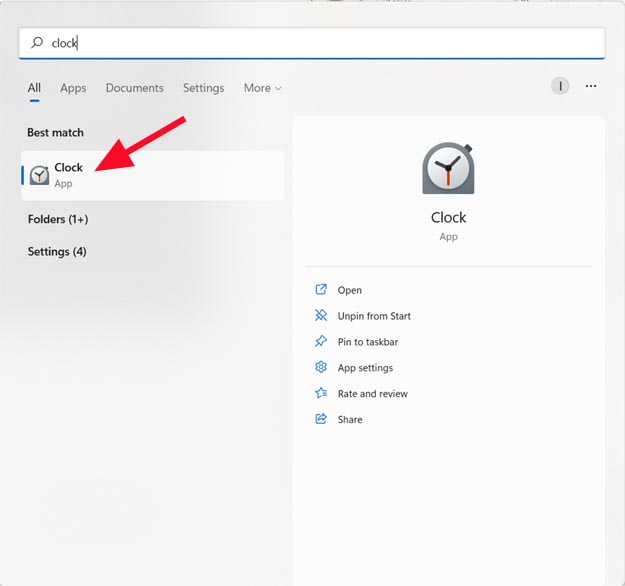
#2 Open Timer Tool
Clock App आपके सामने खुल जाने के बाद आपको बाएं तरफ मौजूद टूल्स में से Timer पर क्लिक करना है. ऐसा करते ही आपके सामने Timer Tool की स्क्रीन खुल जाएगी. जहां आपको पहले से सेट टाइमर मिल सकते हैं.
#3 Add New Timer
अब आपको एक नया टाइमर सेट करना है. तो इसके लिए दाएं तरफ नीचे कोने में मौजूद + बटन पर क्लिक करें. ऐसा करने के बाद आपके सामने New Timer Prompt खुल जाएगा. यहां आप इस टाइमर का नाम दें और समय सेट करें. जैसे आप एक सिटिंग के लिए कम से कम 25 मिनट का समय सेट करें. यानि आपको 25 मिनट बाद कम्प्यूटर से उठना है फिर ब्रेक पूरा करने के बाद फिर से बैठना है.
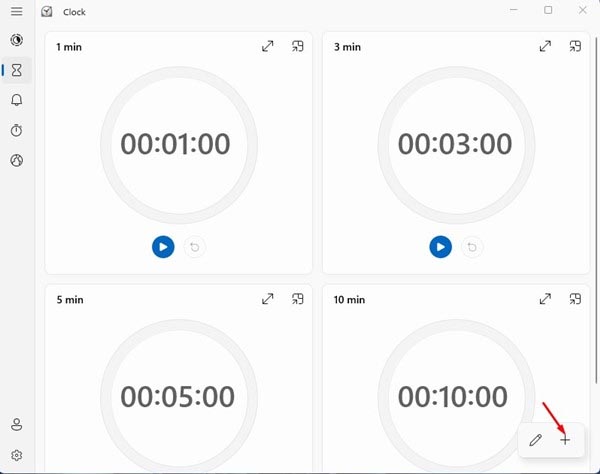
#4 Save Timer
टाइमर सेट करने के बाद और उसका नाम देने के बाद आपको टाइमर सेव कर देना है. सेव करने के लिए आप टाइमर प्रोम्प्ट में मौजूद Save बटन पर क्लिक करें. ऐसा करते ही टाइमर सेव हो जाएगा.
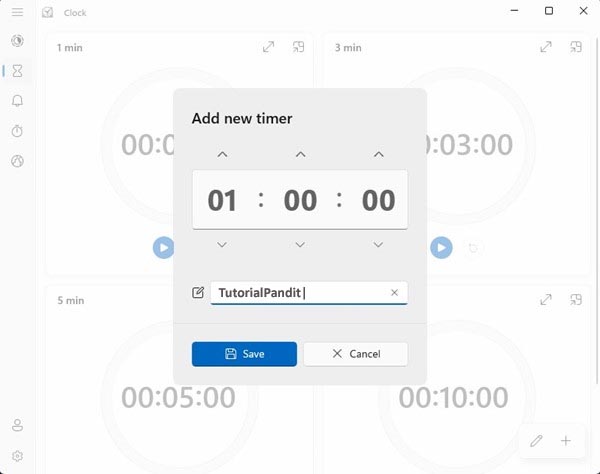
#5 Start Timer
सबकुछ सेट करने के बाद टाइमर चलाने के लिए बिल्कुल तैयार है. बस एक क्लिक में आपका टाइमर स्टार्ट हो जाएगा. यदि आप काम करने के लिए बिल्कुल तैयार है तो टाइमर के नीचे मौजूद Play Button पर क्लिक करें. ऐसा करते ही आपका टाइमर स्टार्ट हो जाएगा. इस टाइमर टूल को आप विंडोज स्क्रीन पर कहीं भी पटक सकते हैं. इसके लिए बस दाएं कोने में ऊपर मौजूद कंट्रोल बटन का इस्तेमाल करें.
आपने क्या सीखा?
इस ट्युटोरियल में हमने आपको Windows 11 Timer के बारे में बताया है. आपने जाना कैसे कैसे आप अपने विंडोज पीसी में टाइमर सेट कर सकते है (setting timer in Windows 11 pc)? हमने आपको स्टेप-बाए-स्टेप तरीके से विंडोज 11 में टाइमर टूल को ओपन करने से लेकर उसमे टाइमर सेट करने के बारे में जानकारी दी है.
हमे उम्मीद है कि यह ट्युटोरियल आपके लिए उपयोगी साबित होगा और आपको पसंद आएगा.
#BeDigital