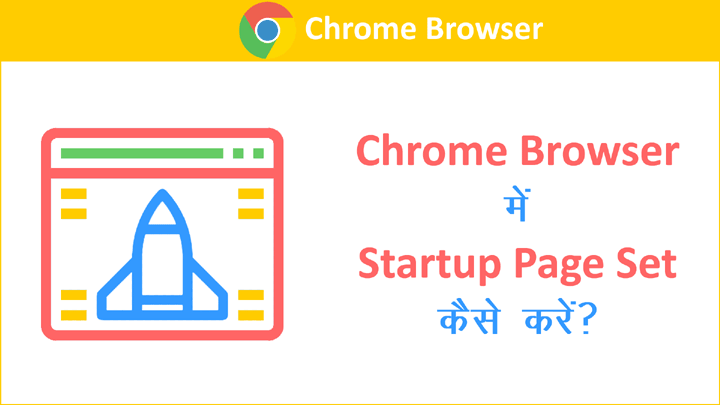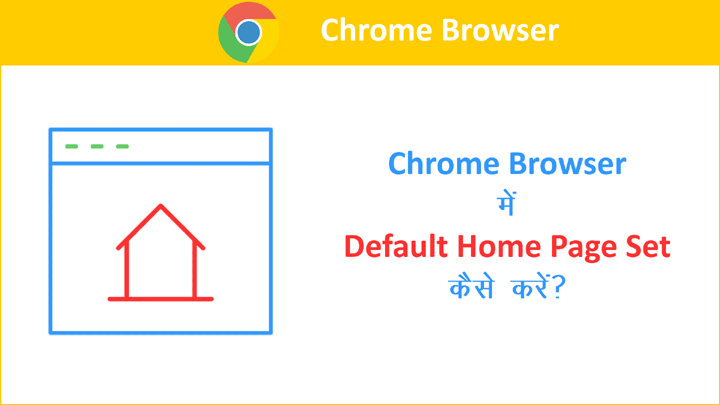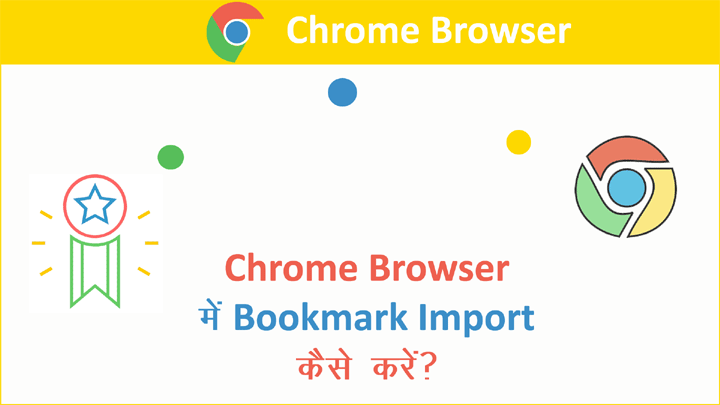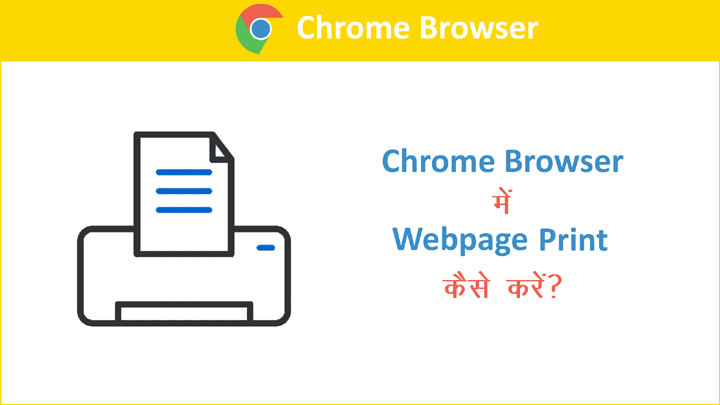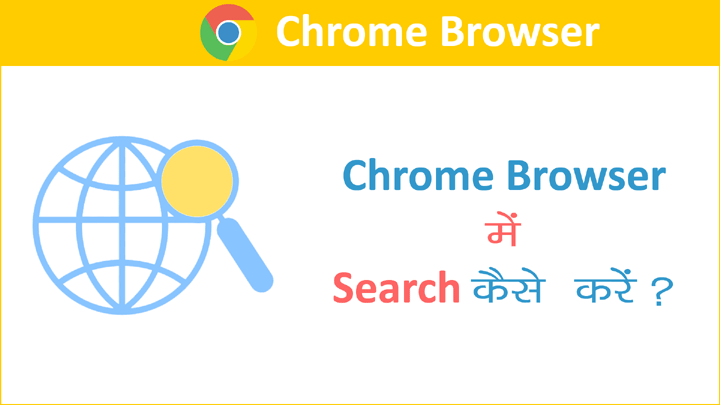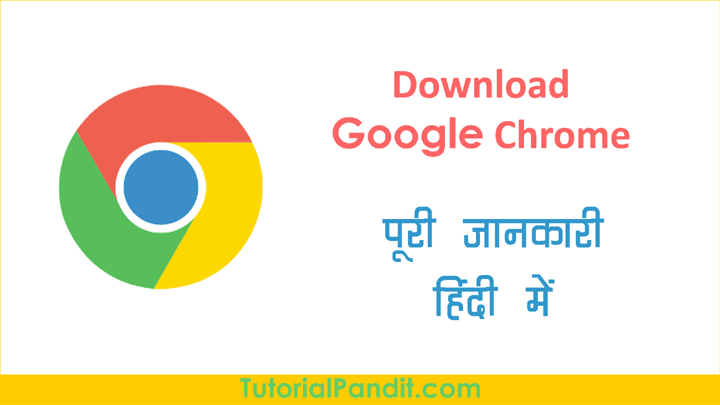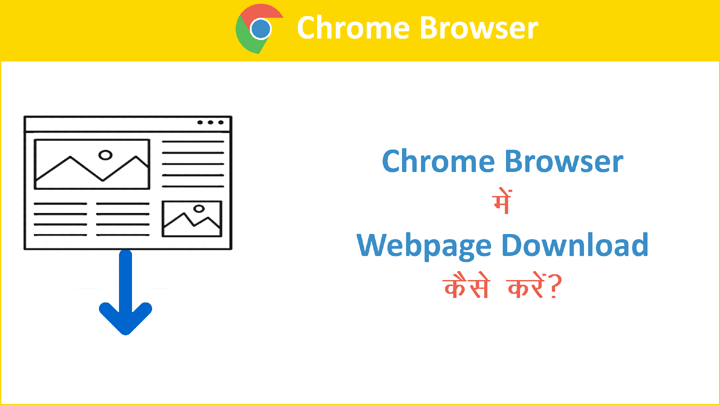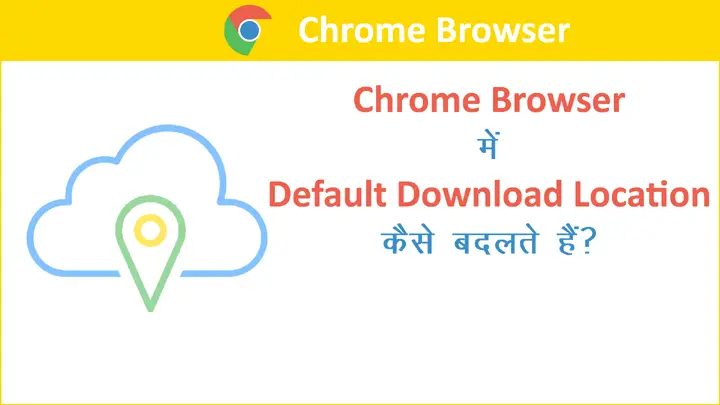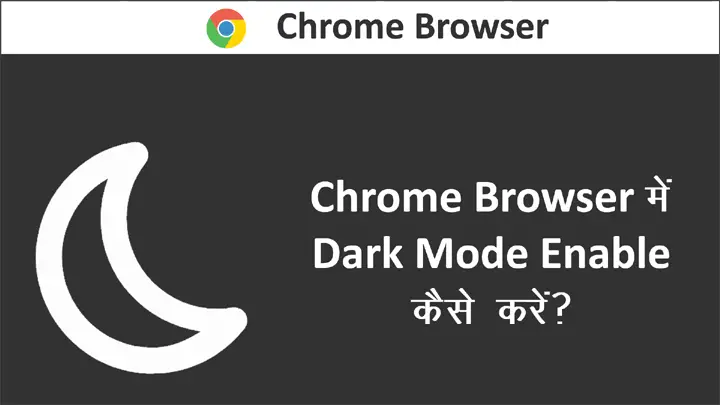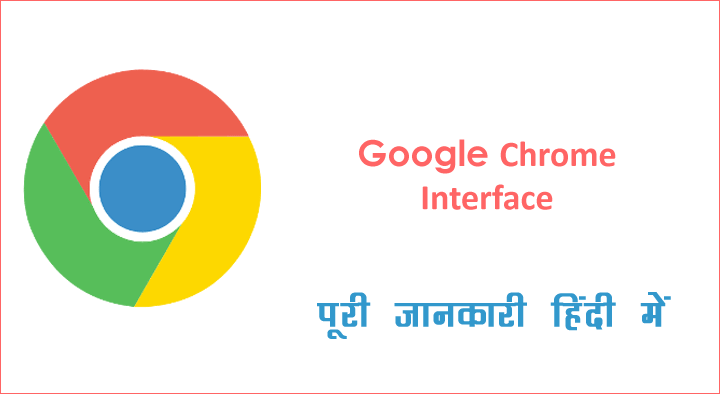Chrome Browser को Open करने पर जो पेज पहली बार खुलता है, उसे Startup Page कहा जाता हैं. जिसमें By Default Google Search Set रहता हैं इस Tutorial में हम आपको Chrome Startup Page Set करने के बारे में पूरी जानकारी देंग़े. आप जानेंग़े कि Chrome Startup Page क्या होता हैं? और Chrome Browser में Custom Startup Set कैसे करते हैं?
Chrome Startup Page क्या होता हैं?
जब हम गूगल क्रोम ब्राउजर को शुरु करते हैं तो हमारे सामने Google Logo, Search Bar और कुछ हमारे द्वारा चलाई गई वेबसाईटों के Shortcut Icons खुलते हैं. इस पेज को ही Chrome Startup Page कहते हैं.
अधिकतर लोग इस Startup Page को पसंद करते हैं. मगर कुछ तकनीक के ज्यादा जानकार और एडवांस युजर इस पेज को पसंद नही करते हैं. इसलिए Chrome Browser ऐसे युजर के लिए Custom Startup Page Set करने की सुविधा प्रदान करता हैं.
Chrome Browser में आप तीन प्रकार के Startup Page Set कर सकते हैं.
- Open the New Tab page
- Continue where you left off
- Open a specific page or set of pages
1. Open the New Tab page: यह पेज By Default Set रहता है. इस पेज को क्रोम ब्राउजर शुरु होत ही अपने लोड कर देता हैं. जिसमें एक गूगल लोगो, एक सर्च बार, और कुछ अधिक विजिट की जाने वाली साईटों के शॉर्टकट होते हैं.
2. Continue where to left off: यह पेज आपके लिए काफि समय बचा सकता है और आपके द्वारा भूले गए काम को याद दिला सकता हैं. क्योंकि जिन साईटों पर अभी काम कर रहे है. वह सारी साईट ही अगली बार क्रोम ब्राउजर को शुरु करने पर लोड हो जाती हैं.
3. Open a specific page or set of pages: इसे Custom Startup Page भी कहा जाता हैं. क्योंकि यहाँ से हम अपनी पसंद की वेबसाईट या कहें वेबसाईटों को क्रोम ब्राउजर शुरु करने के साथ ही लोड कर सकते हैं.
अब आपने Chrom Startup Page के बारे में तो जान लिया हैं. आइए अब जानते है कि Chrome Browser में Custom Startup Page Set करने का तरीका क्या है?
Chrome Browser में Custom Startup Page Set कैसे करें?
- Step: #1: Chrome Browser Open कीजिए.
- Step: #2: Chrome Menu ⋮ पर जाकर Settings पर क्लिक कीजिए.
- Step: #3: अब Startup में जाकर Open a specific page or set of pages के सामने वाले Radio Button पर क्लिक कीजिए.
- Step: #4: Add a new page पर क्लिक कीजिए.
- Step: #5: वेबसाईट का पूरा URL लिखिए और OK कीजिए.
- Step: #6: अब बदलाव देखने के लिए Chrome को Reopen कीजिए.
Step: #1
सबसे पहले आप अपने कम्प्युटर या लैपटॉप में Chrome Browser को Open कीजिए. इसे Open करने के लिए इसके ऊपर Mouse द्वारा डबल क्लिक कीजिए.

Step: #2
कुछ ही देर में आपके सामने Chrome Browser Open हो जाएगा. अब आप दाएं तरफ ऊपर कोने में मौजूद Chrome Menu ⋮ पर जाकर Settings पर क्लिक कीजिए.
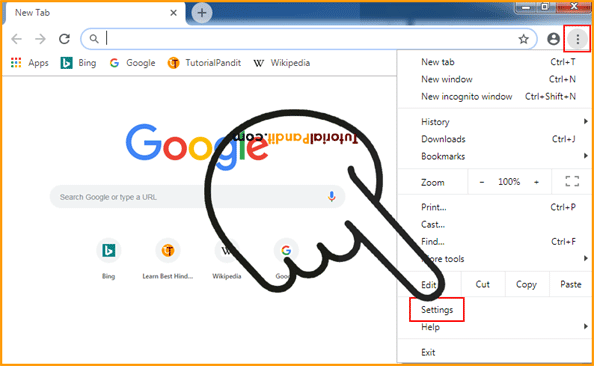
Step: #3
अब आपके सामने Chrome Settings Open है. यहाँ से आप On Startup में जाकर पहले Open a specific page or set of pages के सामने बने हुए Radio Button पर क्लिक कीजिए. और इसके बाद Add a new page पर क्लिक कीजिए.
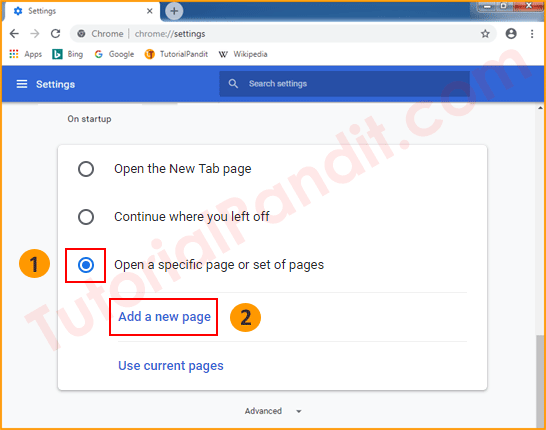
Step: #4
ऐसा करने पर आपके सामने Add a new page बॉक्स खुलेगा. इसमें आप जिस वेबसाईट को क्रोम के साथ खोलना चाहते है उसका URL लिखकर Add पर क्लिक करके सेव कर दीजिए.
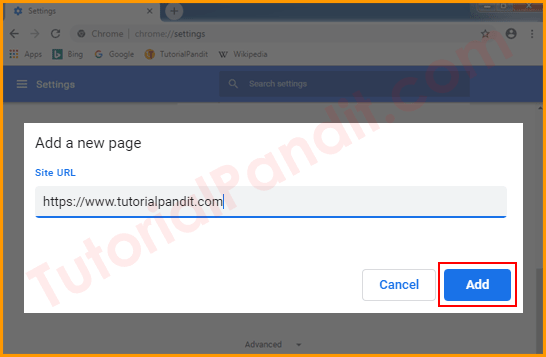
Add पर क्लिक करते ही आपकी वेबसाईट का Address सेव हो जाएगा. अब इसे देखने के लिए क्रोम ब्राउजर को बंद कीजिए और इसे दुबारा शुरु कीजिए. जैसे ही आप क्रोम ब्राउजर को Open करेंग़े. इसके साथ आपके द्वारा सेव किया गया URL भी खुल जाएगा.
ध्यान दें: आप इसी तरह अन्य वेबसाईटों के URL भी यहाँ Add कर सकते है. और एक से ज्यादा वेबसाईटों को क्रोम के साथ लोड करा सकते हैं.
Statup Page को Edit और Remove करना
यदि आप Startup Page को हटाना चाहते है या फिर उसमें कुछ बदलाव करना हैं. तो इसके लिए आप Added page के सामने बने तीन डॉट्स ⋮ पर क्लिक कीजिए.
ऐसा करने पर आपके सामने दो विकल्प खुलेंग़े.
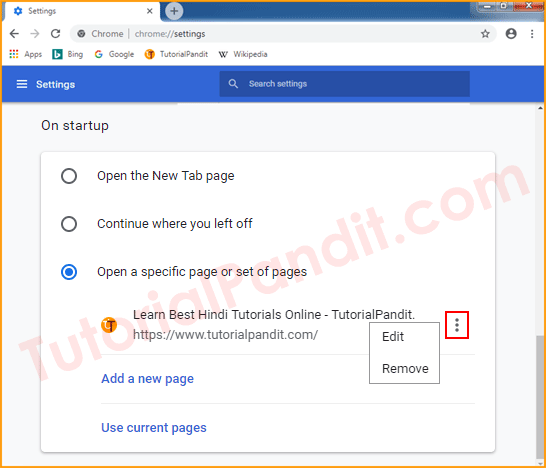
- Edit
- Remove
यदि आप पहले से सेव पेज में कुछ बदलाव करना चाहते है तो यह कार्य आप Edit द्वारा कर सकते है. और यदि आप सेव पेज को Remove ही करना चाहते है तो इसके लिए आप Remove पर क्लिक कीजिए.
आपने क्या सीखा?
इस Tutorial में हमने आपको Google Chrome Browser में Custom Startup Page Set करने के बारे में पूरी जानकारी दी है. आपने जाना कि Chrome Startup Page क्या होता है? और Chrome Browser में Custom Startup Page Set कैसे करते हैं? हमे उम्मीद है कि यह Tutorial आपके लिए उपयोगी साबित होगा.
#BeDigital