fill with colour tool computer me drawing kaise banaye fill with color tool image fill with colour tool image computer me paint images ms paint tools images with names ms paint color mixing drawing ms paint drawing tools computer mein drawing आप MS Paint में Pictures को Color करके उसे और प्रभावी बना सकते है. और कहा भी जाता है कि, “एक पिक्चर हजार शब्दों के बराबर होती है..” और वो पिक्चर रंगीन हो तो फिर उसका प्रभाव दुगुना हो जाता है इसलिए MS Paint में भी Pictures को Color करने के लिए Tools दिए गए है. इनका उपयोग करके आप आसानी से Pictures में अपनी पसंद के Color भर सकते है MS Paint में Pictures को Color करने के लिए कई Tools उपलब्ध करवायें है. इस Tutorial में हम आपको बताएंगे कि कैसे इन Tools का उपयोग करके किसी भी Pictures को Color किया जा सकता है. इसके अलावा आप Shapes और Drawings में भी Color भर सकते है.
MS Paint में Color Tools
MS Paint में Color के साथ काम करने के लिए कई Tools दिए गए है. पहले हम इनके बारे में जानेंगे . उसके बाद Pictures और Shapes में Color कैसे किया जाता है? इसके बारे में आपको बताएंगे. नीचे हमने Color Tools के बारे में बताया है.
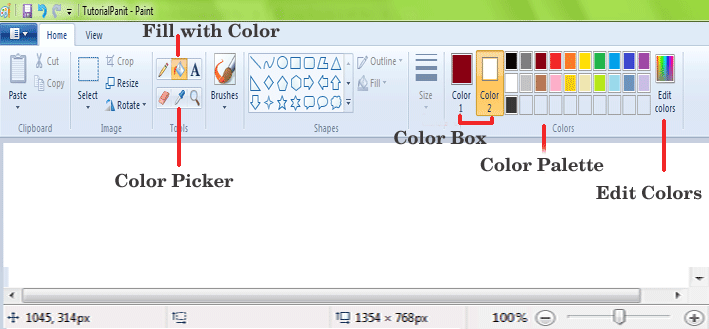
ऊपर आप देख सकते है कि MS Paint में Picture को Color करने के लिए कितने Tools है. आइए अब प्रत्येक Tool के बारे में जानते है.
Fill with Color
Fill with Color को Color Bucket भी कहते है. इसका उपयोग Selected Color को Picture, Drawings और Shapes में भरने के लिए किया जाता है. इसे Select करने के लिए इसके ऊपर Mouse से Left Click को दबाएं.
Color Picker
जैसा नाम से ही स्पष्ट है. Color Picker Tool का उपयोग किसी Picture के Color को Pick करने के लिए किया जाता है. जिस Color पर Color Picker को रखा जाता है. वहीं Color आप उपयोग में ले सकते है. इसे भी उपयोग में करने के लिए इसके ऊपर माउस पॉइटंर को ले जाकर Left Click दबाएं.
Color Box
Color Box बताते है कि वर्तमान में किस Color को इस्तेमाल किया जा रहा है. Color 1 Foreground Color (ऊपरी रंग) को दर्शाता है. जिसे आप Left Click के द्वारा उपयोग करते है. और Color 2 Background Color (नीचला रंग) को दर्शाता है. जिसे आप Right Click के द्वारा इस्तेमाल कर सकते है. इसके अलावा यही Color Eraser टूल भी इस्तेमाल करता है.
Color Palette
Color Palette में सभी मुख्य Color को दिखाया जाता है. आप जिस भी Color को उपयोग में लेना चाहते है. उसके ऊपर क्लिक करें और उसे इस्तेमाल कर सकते है.
Edit Color
Color Palette के बगल में ही Edit Color होता है. इसका उपयोग अपने अनुसार Color को Mix करने के लिए किया जाता है. जब आपको Color Palette से कोई Color पसंद न आए तो आप यहाँ से अपनी पसंद का Color बना सकते है. और उसका उपयोग कर सकते है.
MS Paint Drawing Picture में Color भरने का तरीका
अब आप MS Paint में उपलब्ध Color Tools से तो अच्छी तरह से परिचित हो चुके है. अब हम आपको बताएंगे कि कैसे किसी Picture को MS Paint में Color किया जाता है.
- Step: #1 – Paint Drawing ओपन कीजिए
- Step: #2 – Color Tool एक्टिव करें
- Step: #3 – Color का चुनाव करें
- Step: #4 – Color भरें
यदि आप इन चार स्टेप्स का पालन एक-एक करके करेंगे तो आसानी से किसी भी पेंट ड्रॉइंग को मन पसंद कलर से भर सकते हैं. आपकी सुविधा के लिए प्रत्येक स्टेप के बारे में विस्तार से चर्चा की जा रही है.
Step: #1 – Paint Drawing ओपन कीजिए
सबसे पहले MS Paint को Open कर इसमें कोई Picture, Drawing, Shape जिसको Color करना चाहते है, उसे भी MS Paint में Open करले या आप अभी अपने लिए कोई नयी Drawing बना सकते है.
हमने आपके लिए एक Picture खोली है. जिसमे तीन बादल है. हम बादलो को लाल Color करेंग़े.
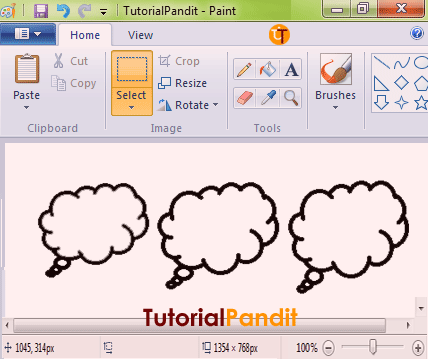
Step: #2 – Color Tool एक्टिव करें
अब आपको कलर टूल एक्टिव करना है. इसके लिए Fill with Color Tool को Select करना है. इसे Select करने के लिए Home Tab के Tools Group में से Bucket के Icon पर क्लिक कीजिए. यह जानने के लिए कि Fill with Color Select हुआ है या नही? अपने माउस पॉइटंर को देखीए, जो Bucket में बदल गया है.
जब आपका माउस पॉइंटर Bucket में बदल जाएं तो समझ लिजिए आपका कलर टूल एक्टिव हो चुका है.
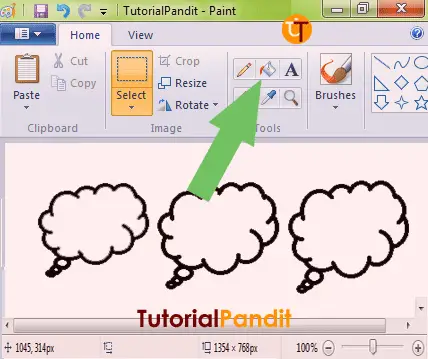
Step: #3 – Color का चुनाव करें
अब Color 1 पर क्लिक करके Color Palette से अपनी पसंद के Color पर क्लिक कीजिए. ऐसा करने पर वह Color Select हो जाएगा. हमने आपको पहले बताया कि लाल कलर करेंगे. इसलिए, हमने यहां पर लाल रंग चुना है.
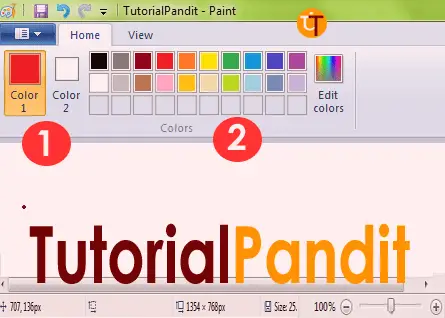
Step #4 – Color भरें
हमने यहाँ से लाल रंग को बादलों के लिए चुना था. जिन्हे अब Color कर दिया गया है. आप इन्हें नीचे देख सकते है. कलर भरने के लिए आप बस पिक्चर पर जाएं और बकेट को ले जाकर क्लिक करे दें. जैसे ही आप क्लिक करेंगे चुना हुआ कलर ड्रॉइंग में भर जाएगा.
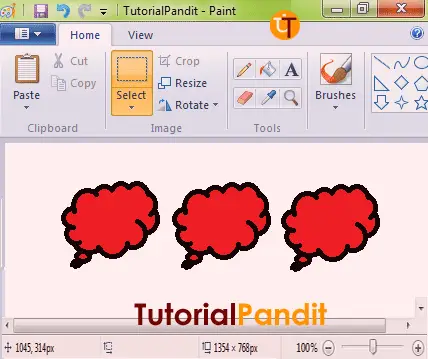
आप इसी तरह किसी भी पेंट ड्रॉइंग में अपनी पसंद का कोई भी रंग पेंट कलर टूल का इस्तेमाल करके भर देंगे.
आपने क्या सीखा?
इस Tutorial में आपने जाना कि किसी Picture, Drawing और Shapes को MS Paint में कैसे Color किया जाता है. इसके अलावा आप MS Paint में उपलब्ध सभी Color Tools से भी परिचित हुए. हमे उम्मीद है कि यह Tutorial आपके लिए उपयोगी साबित होगा. और इसे पढने के बाद आप असानी से किसी भी Drawing, Picture आदि को Color कर सकते है.
#BeDigital











