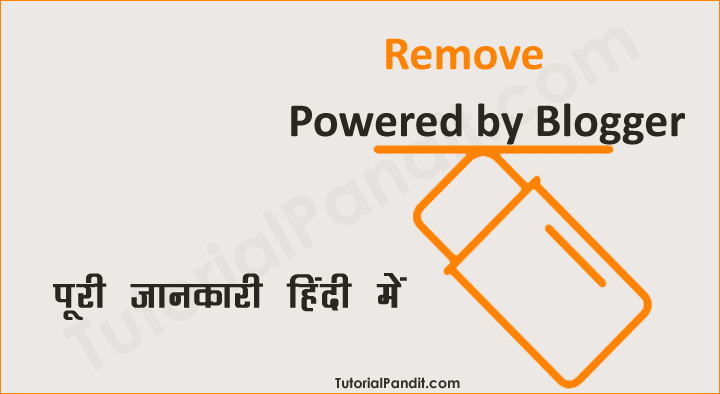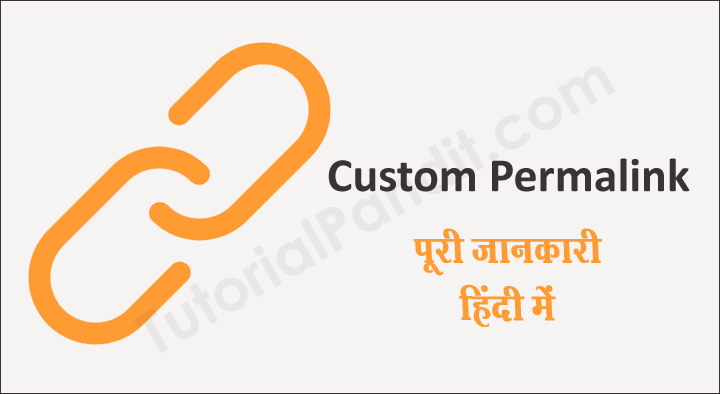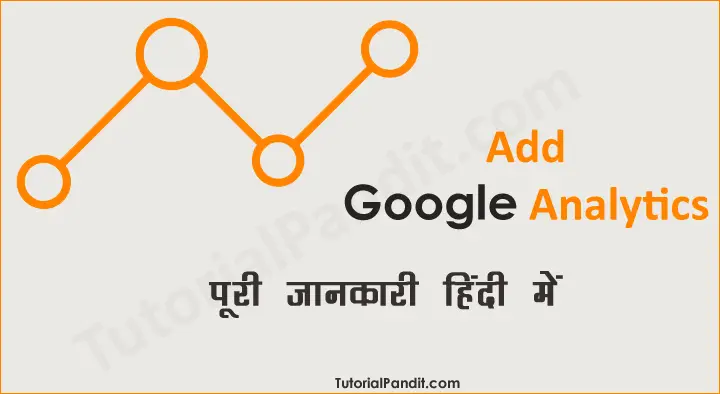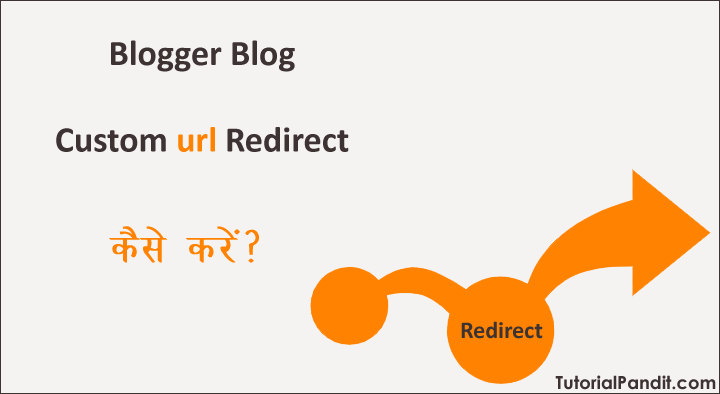Blogger.com पर जो फ्री ब्लॉग बनता हैं, वह Blogspot का Sub-Domain होता हैं. मतलब, myblog.blogspot.com कुछ इस प्रकार का होता हैं. जो बिल्कुल भी प्रोफेशनल नही होता हैं. लेकिन, फ्री तो होता हैं चुंकि, यह मुफ्त उपलब्ध हैं. इसलिए नये Bloggers की शुरुआत Blogger.com से ही होती हैं. और जैसे-जैसे ये सीखते जाते हैं. हकिकत का पता चलते ही ये खुद का Domain Name Buy करना चाहते हैं. और अपने ब्लॉग को प्रोफेशनल बनाने में जुट जाते हैं एक पेशेवर ब्लॉग की शुरुआत Custom Domain Name से ही होती हैं. यदि आप भी अपने Free Blogger Blog को पेशेवर ब्लॉग बनाने कि सोच रहे है तो यह गाईड आपके लिए ही बनी हैं क्योंकि इस Tutorial में हम आपको Blogger Blog में Custom Domain Name Add करने की पूरी जानकारी दे रहे हैं. जिसमें आप जानेंगे कि एक Custom Domain क्या होता हैं? Domain Name कैसे खरीदते हैं? और Custom Domain Name Add कैसे करते है?
Domain Name क्या होता है और एक नया डोमेन कैसे खरीदते हैं?
Domain Name, इंटरनेट पर मौजूद वेबसाईट या ब्लॉग का नाम विशेष होता हैं, जिसके द्वारा हम मानव किसी वेबसाईट विशेष को पहचानते हैं. और Background में यह नाम किसी Particular IP Address से Link होता हैं.
जैसे, TutorialPandit.com एक डोमेन नेम हैं जिसका IP Address 103.53.42.13 यह हैं. यदि आप इस संख्या को Browser की सर्च बार में लिखकर सर्च करेंगे तो आप सीधे TutorialPandit.com पर ही पहुँच जाओंगे.
अगर साधारण शब्दों में कहें तो Domain Name एक IP Address का दूसरा नाम होता हैं. जिसे हम इंसान आसानी से पढ, समझ तथा याद रख सकते हैं.
अब सवाल आता हैं कि हम Domain Name Buy कैसे और कहाँ से कर सकते हैं?
Domain Name खरीदना आसान है. इंटरनेट पर बहुत सारे Domain Name Seller उपलब्ध हैं. जिसकी लागत 1,000 रुपय से भी कम होती हैं. मगर आपको कीमत के साथ अन्य बातों को ध्यान में रखकर ही Domain Name Buy करना चाहिए.
आप नीचे उपलब्ध बटन से अपने लिए Domain Name ढूँढ सकते हैं और उनकी कीमत तथा अन्य फीचर देख सकते है. और अपने लिए एक नया डोमेन नेम खरीद सकते हैं.
Blogger Blog में Custom Domain Add करने का तरीका
अब आपके पास खुद का Domain Name उपलब्ध हैं. इसलिए आप Custom Domain Name Set करने के लिए बिल्कुल तैयार हैं. Blogger Blog में Custom Domain Name Set करने के लिए हमे दो Process करनी पडेग़ी. और सारी प्रक्रिया तीन चरणॉं में पूरी होगी.
हम अध्ययन की सुविधा के लिए इस पूरी प्रक्रिया को तीन चरणॉं में बांटकर नामकरण कर रहे ताकि समझने में आसानी रहे. एक बार और ध्यान रखें हम यहाँ Godaddy Domain Account का उपयोग कर रहे है. आप यहाँ अपने Domain Registrar Account का उपयोग करें. यानि आपने जहाँ से डोमेन नेम खरीदा हुआ हैं.
- पहला पडाव
- दूसरा पडाव
- अंतिम पडाव
पहला पडाव – Blogger Dashboard
Step: #1
Blogger.com पर जाकर गूगल अकाउंट से Log in कीजिए. Log in करने के लिए आप अपनी Gmail ID और Password का इस्तेमाल करें. और उसी अकाउंट का इस्तेमाल करे जिससे आपने ब्लॉगर पर Sing in किया था.
Step: #2
Blogger पर लॉग इन करने के बाद आपके सामने Blogger Dashboard खुल जायेगा. यहाँ से आप Blog List से Down Arrow ⌄ की सहायता से अपना ब्लॉग सेलेक्ट कर लें. मतलब आप जिस Blogger Blog को अपडेट करना चाहते है. अगर आपके पास एक से ज्यादा ब्लॉग है तो. अगर आपके पास केवल एक ही ब्लॉग़ है तब आप ये स्टेप छोड दे
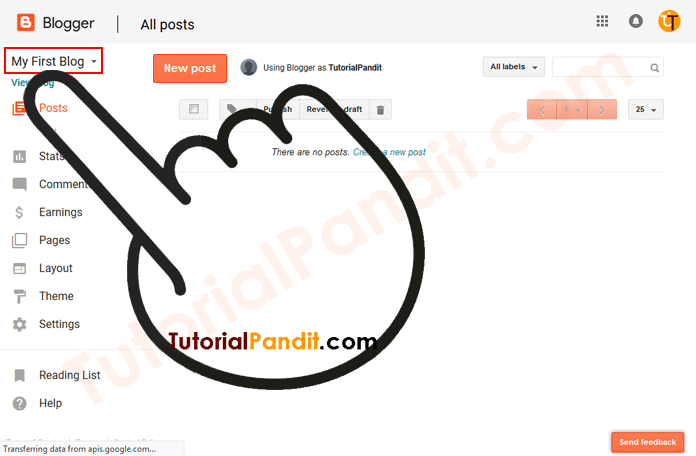
Step: #3
अब आपके सामने Blog Specific Dashboard Open होगा. यहाँ से आप बांए तरफ मौजूद Settings पर क्लिक कीजिए.
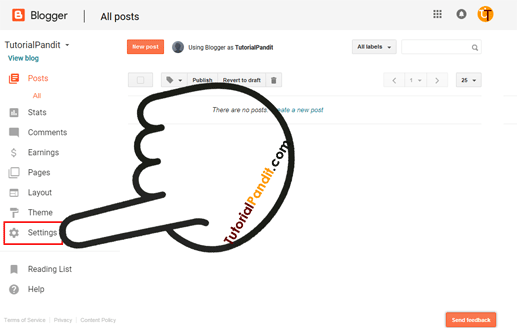
Step: #4
ऐसा करने पर आपके सामने Blogger Settings Expand हो जायेगि. यहाँ से आप Basic Settings पर क्लिक कीजिए.
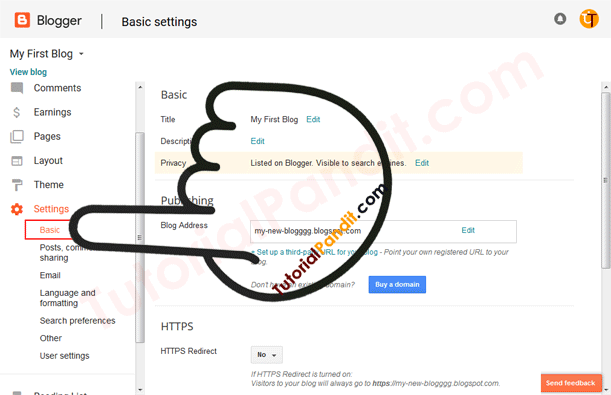
Step: #5
अब आपके सामने Blogger Basic Settings Open होगी. यहाँ से आप Publishing के भीतर मौजूद Blog Address बॉक्स के नीचे मौजूद Set up a third party URL for your blog पर क्लिक कीजिए.
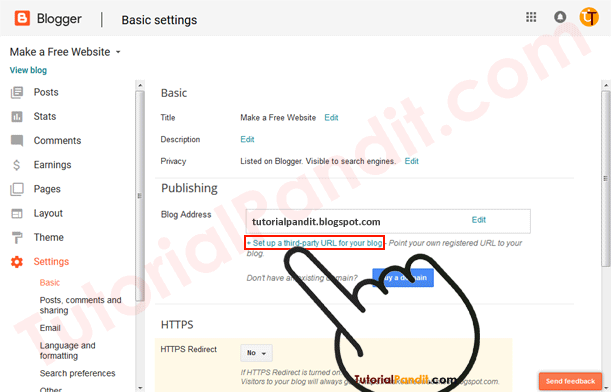
Step: #6
ऐसा करने पर आपके सामने Third Party Domain Settings Open होगी. यहाँ पर आप पहले उस Domain Name को लिखे जिसे आप इस ब्लॉग से जोडना चाहते है. Domain Name में आप www लगाकर लिखे जैसे wwww.tutorialpandit.com. इसके बाद Save बटन पर क्लिक करके सेटिंग सेव कर दें.
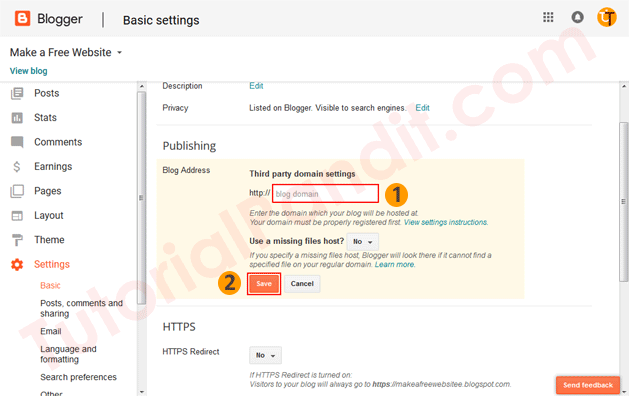
Step: #7
Custom Domain Name Save करते ही आपके सामने एक और बॉक्स खुलेगा. इसे ऐसा ही रहने दीजिए. इस बॉक्स में 2 CNAME Records होंगे. अब आपको इन दोनों Records को अपने Custom Domain Name की DNS Settings में Add करना है. जिसका तरीका आप दूसरे पडाव में जानने वाले हैं.
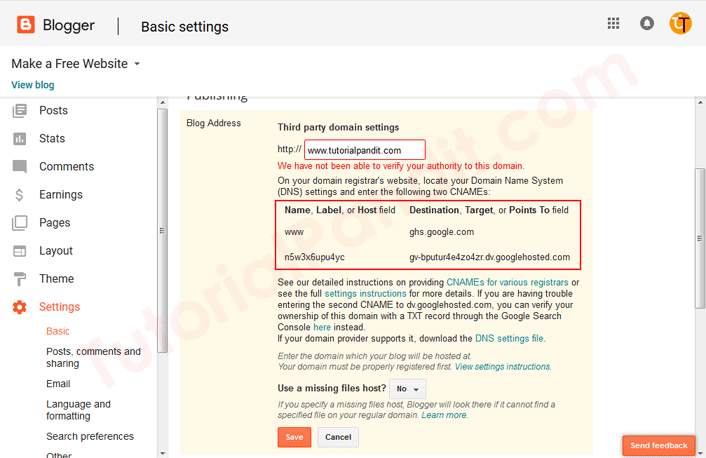
दूसरा पडाव – Domain Registrar Dashboard
अब आप इस प्रक्रिया की दूसरे चरण में आ गए है. जो आपके Domain Registrar Dashboard में पूरी होगी. आइए जानते है आगे की प्रक्रिया.
Step: #1
अब आप अपने Domain Registrar Account में Log in कीजिए. जैसा हमने आपको ऊपर बताया कि हम यहाँ Godaddy Registrar का उपयोग कर रहे है. आप अपने Domain Registrar Account मे Login करने के लिए उपलब्ध Username और पासवर्ड का उपयोग कीजिए.
Step: #2
Domain Account में Login करने के बाद आपके बाद सामने सभी खरिदे गए Domain List Open होगी. आप जिस Domain Name को अपने Blogger Blog से Add करना चाहते है. उसकी DNS Setting पर क्लिक कीजिए. यह प्रत्येक Domain Registrar के अनुसार अलग-अलग हो सकती है. इसलिए अधिक जानकारि के लिए आप अपने Domain Registrar से सपोर्ट मांग सकते है.
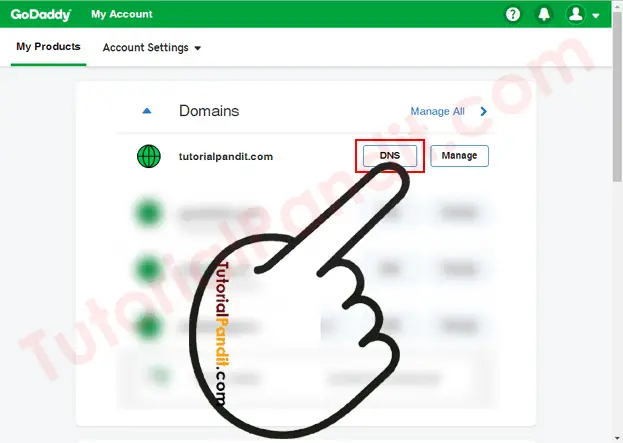
Godaddy Registrar खाते में लॉग इन करते ही Domain List Open कर देता है. अगर ऐसा नही होता है तो आप इस तरह Domain तक पहुँच सकते है.
Domains >> All Domains >> Select Your Domain
Step: #3
अब आपके सामने Domain की DNS Setting Open होगी. जिसमे आपको CNAME Records, Nameservers, तथा A Records मिलेंगे. हमे CNAME Records Add करने है इसलिए CNAME Records के नीचे बने बटन ADD पर क्लिक कीजिए.
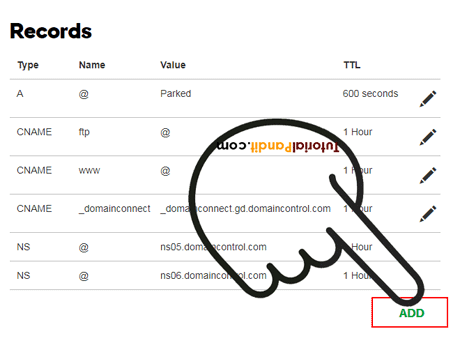
Step: #4
Add बटंक पर क्लिक करते ही आपके सामने एक बॉक्स खुलेगा. जिसमें आपको Blogger Blog द्वारा उपलब्ध करवाये गए दोनों CNAME Records बारी-बारी से Add करने है. Type में CNAME लिखिए, Host में WWW, Points to में ghs.google.com और अंतिम बॉक्स TTL में 1 Hour रहने दीजिए. और इसे Save पर क्लिक करके सेव कर दीजिए.
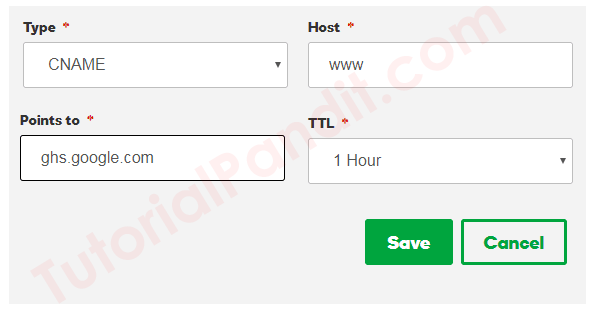
इसी तरह आपको दूसरा CNAME Record Add करना है. जिसके लिए आप Type में CNAME, Host में 2nd CNAME Record, Points to में Destination Address और अंतिम बॉक्स TTL में 1 Hour रहने दीजिए. और इसे भी सेव कर दीजिए. अधिक जानकारी के लिए आप नीचे स्क्रीनशॉट देखीए.
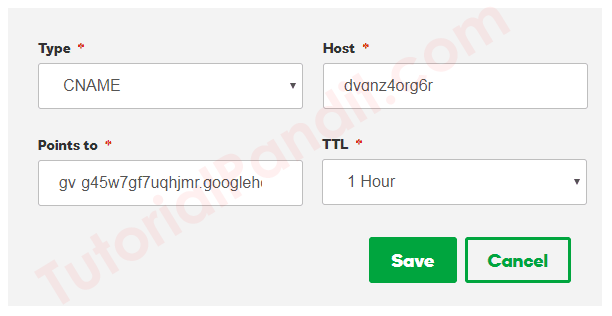
Step: #5
CNAME Record Add करने के बाद आपको A Record और Add करना है जो बिल्कुल CNAME Record की तरह ही Add होगा. इसके लिए पहले आप Add पर क्लिक कीजिए. और Type में A, Host में @, Points to में 216.239.32.21 और अंतिम बॉक्स TTL में 1 Hour रहने दीजिए. आपको Points to के लिए चार Server Name उपलब्ध करवाये जाते है. जिनमे से आप कोई सा भी एक रिकॉर्ड Add कर सकते है. आप चाहे तो चारों को Add कर सकतेहैं.
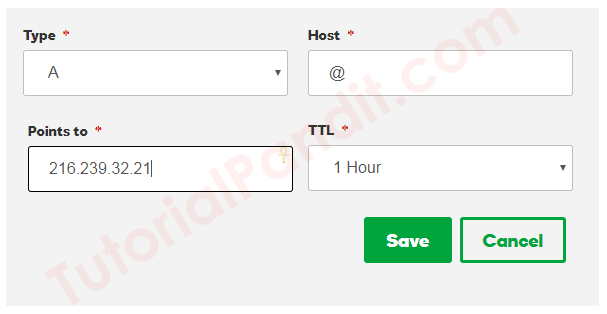
CNAME Record और A Record Add करने के बाद आपकी Record Table कुछ इस प्रकार नजर आएगी.
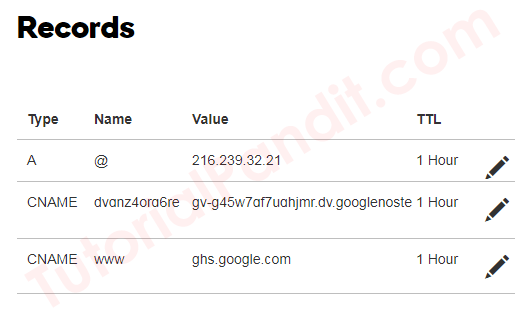
अब आपका Domain Registrar Dashboard का काम भी पूरा हो गया है. अब एक अंतिम काम और करना जो वापस Blogger Dashboard में ही करना होगा.
अंतिम पडाव – Blogger Dashboard
वापस Blogger Dashboard पर आकर अब सारी सेंटिग सेव कर दीजिए. Setting Save करने के बाद आप कुछ समय का इंतजार कीजिए. आपका Custom Domain Name आपके ब्लॉगर ब्लॉग पर Redirect होने लगेगा. यह समय कुछ सैंकंड से लेकर कुछ घंटो तक भी हो सकता है.
मगर, अभी आपका ब्लॉग पुरी तरह तैयार नही है. अभी एक और काम करना बाकि है. जिसका तरीका नीचे बताया जा रहा है. अब हम tutorialpandit.com को www.tutorialpandit.com बना रहे है. तो आइए इस कार्य को और पूरा कर लेते है.
Step: #1
सारी सेंटिग को सेव करने के बाद आपके सामने कुछ इस प्रकार का बॉक्स सामने होगा. यहाँ से आपको Edit पर क्लिक करना है.

Step: #2
ऐसा करने के बाद आपके सामने कुछ और सेटिंग खुलेगी. यहाँ से आपको बस एक Check Mark करना है. और नीचे बने सेव बटन पर क्लिक करके सारी सेंटिग सेव कर देनी है.
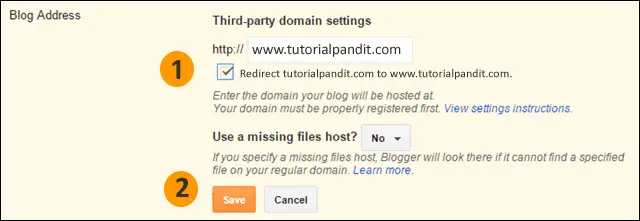
बधाई हो! आपने सफलतापूर्वक Blogger Blog में Custom Domain Name Add कर लिया है. हमारी पूरी कोशिश आपको सरल शब्दों में समझाने की रही है. अगर फिर भी आपको कुछ समझ ना आए तो आप हमसे संपर्क करके अपनी शंका समाधान कर सकते है.
आपने क्या सीखा?
इस Tutorial में हमने आपको Blogger Blog में Custom Domain Name Add करने के बारे में पूरी जानकारी दी हैं. आपने जाना कि Domain Name क्या होता है और Custom Domain Name Set कैसे करते है? हमे उम्मीद है कि यह Tutorial आपके लिए उपयोगी साबित होगा.
#BeDigital