how to print from wordpad – कम्प्यूटर में हमारा सारा डेटा सॉफ्ट कॉपी के रूप में सेव रहता है. इसका मतलब है हम इस डेटा को देख सकते हैं, संपादित कर सकते हैं, बस हाथ से छू नही सकते हैं और ना ही किसी को बिना कम्प्यूटर दिखा सकते हैं इसलिए, इस प्रकार के डेटा को प्रिंटर की मदद से कागज पर छापा जाता है इस प्रक्रिया को ही प्रिंट करना कहते हैं. और इस ट्युटोरियल में हम WordPad Document को प्रिंट करना सीखेंगे. ताकि आप अपने वर्डपैड डॉक्युमेंट्स को कागज पर छापकर इस्तेमाल कर पाएं WordPad मे किसी File/Document को Print करने के बारे में हमने नीचे Step-by-Step विस्तार से बताया है. हमे उम्मीद है कि आप इन steps को पढकर WordPad मे किसी भी File/Document को आसानी से Print कर पाएंगे तो आइए WordPad में किसी File/Document को Print करते है
WordPad Document को Print करने का तरीका
- Step: #1 – Open WordPad
- Step: #2 – Open WordPad Document
- Step: #3 – Click on WordPad Button
- Step: #4 – Select Printer Settings
- Step: #5 – Print
चलिए, अब प्रत्येक स्टेप्स के बारे में विस्तार से चर्चा करते हैं और जानते हैं कैसे आप किसी भी वर्डपैड डॉक्युमेंट को प्रिंट कर सकते हैं और उसे कागज पर छाप सकते हैं.
Step: #1 – Open WordPad
सबसे पहले आपको WordPad Open करना है. इसे ओपन करने का तरीका वही है जैसे आप अन्य कम्प्यूटर प्रोग्राम कम्प्यूटर में ओपन करते हैं. यदि आपको वर्डपैड ओपन करने में कोई परेशानी आती है तो आप हमारे WordPad को कैसे ओपन करते हैं ट्युटोरियल की सहायता जरूर लें
Step #2 – Open WordPad Document
WordPad को Open करने के बाद इसमे आप जिस भी File/Document को Print करना चाहते है उसे WordPad में Open कर लिजिए. यानि जिस दस्तावेज को आप बाहर कागज पर छापना चाहते हैं उसे वर्डपैड में ओपन कर लेना है यदि आपको वर्डपैड में फाइल ओपन करने में कोई परेशानी आ रही है तो आप हमारे WordPad में सेव फाइल कैसे ओपन करें ट्युटोरियल की मदद जरूर लें
Step: #3 – Click on WordPad Button
File/Document को Open करने के बाद WordPad Button पर क्लिक करना है. यह बटन आपको बाएं ऊपरी कोने में मिल जाएगी
Step: #4 – Select Printer Settings
अब आपको यहां से Print पर क्लिक करना है. ऐसा करने पर आपके सामने WordPad Print Dialog Box Open हो जाएगा. यहाँ से आप आवश्यक Change कर WordPad File को Print कर सकते है.
- Select Printer – यहां से आपको प्रिंटर सेलेक्ट करना हैं. यानि जिस प्रिंटर से आप डॉक्युमेंट प्रिंट करना चाहते हैं वह प्रिंटर आपको सूची से चुन लेना है.
- Page Range – इस विकल्प द्वारा आप डॉक्युमेंट में उपलब्ध पेज की सेटिंग्स कर सकते हैं. जैसे आप सभी पेज प्रिंट करना चाहते हैं तो All चुने. यदि आप कोई विशेष पेज ही प्रिंट करन चाहते हैं तब आप उपलब्ध शेष विकल्पों की सहायता लेकर ऐसा कर सकते है.
- Number of copies – इस विकल्प द्वारा आप प्रिंटर को बताते है कि कितनी कॉपी प्रिंट करनी है.
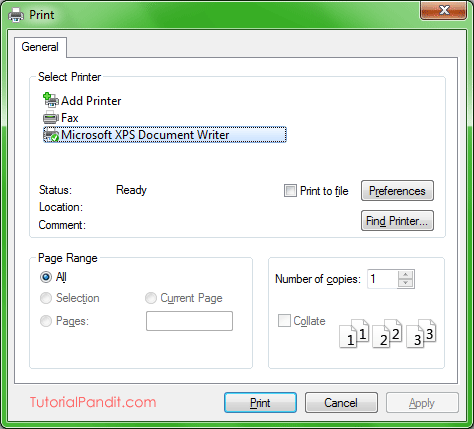
Step: #5 – Click on Print
सारी सेटिंग्स करने के बाद आपका डॉक्युमेंट प्रिंट करने के लिए बिल्कुल तैयार हैं. अब आप इस डायलॉग बॉक्स में नीचे मौजूद Print बटन पर क्लिक कर दें. ऐसा करते ही आपका डॉक्युमेंट प्रिंटर से छपना शुरु हो जाएगा.
💡 काम की टिप 💡
आप Keyboard से CTRL + P भी दबाऐंगे तो भी WordPad Print Dialog Box खुल जाएगा. आप यहाँ से भी WordPad Document को Print कर सकते है.
इसे भी पढें: WordPad Document को Print करने से पहले उसका Print Preview देखें.
आपने क्या सीखा?
इस Tutorial में हमने आपको WordPad में किसी File/Document को Print करने के बारे में बताया है. हमे उम्मीद है कि आपके लिए यह Tutorial उपयोगी रहा है. और इस Tutorial को पढने के बाद आप आसानी से किसी भी WordPad Document को Print कर सकते है.
#BeDigital











