WordPad Document का Font कैसे बदलते हैं – आप एक WordPad Document पर काम कर रहे है. और आपको Default Formatting पसंद नही आ रही है. तो कोई बात नही. आप अपने मन पसंद के Font, Font Size, Color आदि को आसानी से Change कर सकते है. इसके अलावा आप Font को Bold, Italic आदि Style में भी Change कर सकते है WordPad Document मे Font Style Change करने के बारे में हमने नीचे Step-by-Step विस्तार से बताया है. हमे उम्मीद है कि आप इन steps को पढकर WordPad Document की Formatting आसानी से कर पाएंगे. तो आइए WordPad में Font Style को Change करते है
WordPad Document में Font तथा Font Style Change करने का तरीका
Step: #1 – WordPad Document ओपन कीजिए
सबसे पहले WordPad को Open करके एक वर्डपैड डॉक्युमेंट ओपन कर लिजिए. या फिर आप नई फाइल भी ओपन करके कुछ Dummy Text टाइप कर सकते हैं.
Step: #2 – Font Group में जाएं
इसके बाद आपको पहले WordPad Home Tab पर क्लिक करना है. ऐसा करने पर आपके सामने होम टैब ओपन हो जाएगी. जिसे आप नीचे स्क्रिनशॉट में देख सकते हैं.
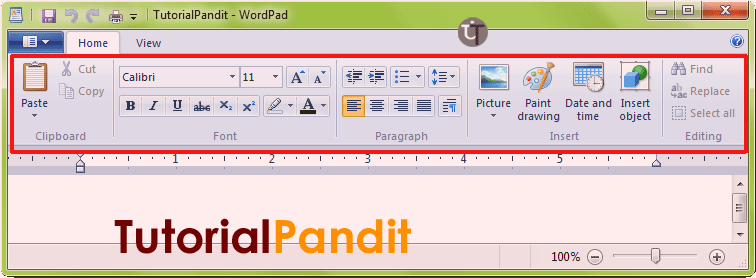
Step: #3 – Select Text or Paragraph
अब आपको WordPad Document में जिस भी Word, Paragraph की Font Style Change करनी है. उसे Select करना है. आप चाहे तो पूरे Document को Select कर सकते है. या आप केवल एक ही शब्द या Paragraph को Select कर सकते है सेलेक्ट करने के बाद वह टेक्स्ट या पैराग्राम हाइलाइट हो जाएगा. जो आपको सबसे अलग दिखाई देगा.
Step: #4 – Font बदलें
सेलेक्ट करने के बाद आप फॉन्ट बदलने के लिए तैयार हैं. और अब आप WordPad Document की Formatting अपनी पसंद की कर सकते हैं इसके लिए आप होम टैब पर जाएं और यहाँ उपलब्ध Font Group पर जाना है. Font Group में आपको Font Family, Font Size, Font Color आदि Buttons मिलेंगे. यहाँ से आप जिस भी प्रकार की Text Formatting करना चाहते है, उस पर क्लिक करें.
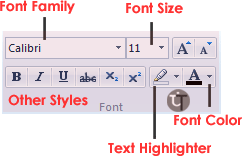
आप यदि Font Family Button पर क्लिक करेंगे तो आपके सामने Fonts की एक सूची खुल जाएगी जहाँ से आप अपना मन पसंद Font चुन सकते है. अगर आप Size Button पर क्लिक करेंगे तो आपके सामने Size खुल जाएगें. यहाँ से आप जिस भी Font Size पर क्लिक करेंगे, वह Size Selected Text पर Apply हो जाएगा. इसके अलावा आप Font का Color, उसे Bold, Italic, Underline भी कर सकते है अप इस तरह वर्डपैड डॉक्युमेंट की मन चाही फॉर्मेटिंग कर सकते हैं. आप टेक्स्ट को Bold बना सकते हैं. उसे Italic यानि तिरछा कर सकते हैं और चाहे तो टेक्स्ट के नीचे लाइन भी खींच सकते हैं.
आपने क्या सीखा?
इस Tutorial में आपने जाना की WordPad Document में किस तरह से Text Formatting की जाती है. हमे उम्मीद है कि आपके लिए यह Tutorial उपयोगी रहा है. इसे पढने के बाद आप आसानी से किसी भी WordPad Document में Text Formatting कर सकते है.
#BeDigital











