how to check laptop specifications laptop ki details kaise check kare laptop ki properties kaise dekhe laptop ki window kaise check kare laptop me generation kaise check kare laptop ka processor kaise check kare आप इस Tutorial को संभवत किसी Computer पर पढ रहे है. या हो सकता है कि आप इसे अपने Smartphone की Screen पर पढ रहे हैं. लेकिन, हम मानकर चल रहे है कि आप इसे Computer पर ही पढ रहे है यहाँ हम आपसे एक सवाल करना चाहते है. आप जिस Computer पर इस Tutorial को पढ रहे है, क्या आप उसके बारे में जानते है? इस Computer विशेष में क्या-क्या Features है? कितनी Memory है? कितनी RAM है इसमें? किस प्रकार का Hardware लगा हुआ है? यह Computer कौनसे Operating System पर कार्य करता है? कौनसे Input Devices (Keyboard, Mouse, Priner आदि) है? इसके अलावा और भी अन्य Programs और Drivers इसमें Installed है?
यदि आपका जवाब हाँ है तो यह एक अच्छी बात है. क्योंकि आप एक जागरुक User है. और यदि आपको Computer के Specifications के बारे में नही पता है, तो कोई बात नही है. आप थोडी ही देर में जान जांऐगे कि आप जिस कम्प्युटर पर काम करते है. उसमें क्या-क्या Programs, Drivers, OS आदि Installed है.
इसे भी पढें: अपने Android Phone के Features ऐसे Check करें?
इस Tutorial में हम आपको बताएंगे कि किस प्रकार आप अपने Computer के Specifications को देख सकते है? क्योंकि हम जिस System पर कार्य कर रहे है, उसके बारे में थोडा तो हमें मालूम होना ही चाहिए. Computer के Features को जानना बेहद आसान है. आप नीचे दिए गए Steps को पढकर किसी भी Computer के Features आसानी से देख पाएंगे. तो आइए अपने Computer के Features के बारे में जानते हैं.
laptop ki details kaise check kare or Computer के Features Check करने का तरीका
- Run Dialog Box ओपन कीजिए
- dxdiag सर्च कीजिए
- फीचर्स चैक कीजिए
चलिए, अब प्रत्येक स्टेप को विस्तार से समझते हैं और जानते हैं कैसे आप किसी भी कम्प्यूटर या लैपटॉप के फीचर्स आसानी से देख सकते हैं.
Step: #1 – Run Dialog Box को ओपन करें
सबसे पहले आपको Run Dialog Box को ओपन करना है. Run Dialog Box ओपन करने के लिए अपने Keyboard से Window Logo Key के साथ R को दबाएं.
ऐसा करते ही आपके सामने Run Dialog Box खुल जाएगा, जो कुछ इस प्रकार का होगा. नीचे स्क्रीनशॉट देंखे.
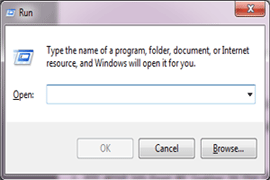
Step: #2 – dxdiag सर्च कीजिए
अब Run Dialog Box के सर्च बॉक्स में आपको इस शब्द को लिखना है – dxdiag ध्यान रखें इसे हू-ब-हू लिखना है. आप इसे Capital भी लिख सकते है. आपको लिखते वक्त इसकी वर्तनी (Spelling) सही लिखनी है.
टाइप करने के बाद OK बटन दबाकर प्रोग्राम सर्च करें. सहायता के लिए नीचे स्क्रीनशॉट देखिए.
laptop ki window kaise check kare laptop me generation kaise check kare
फीचर देखने के लिए रन कमांड लिखि गई है
Step: #3 – फीचर्स चैक करें
सर्च करते ही आपके सामने कम्प्यूटर की पूरी जन्म कुंडली होगी. मतलब, कम्प्यूटर के फीचर्स आ जाएंगे. इसे DirectX Diagnostic Tool कहते है.
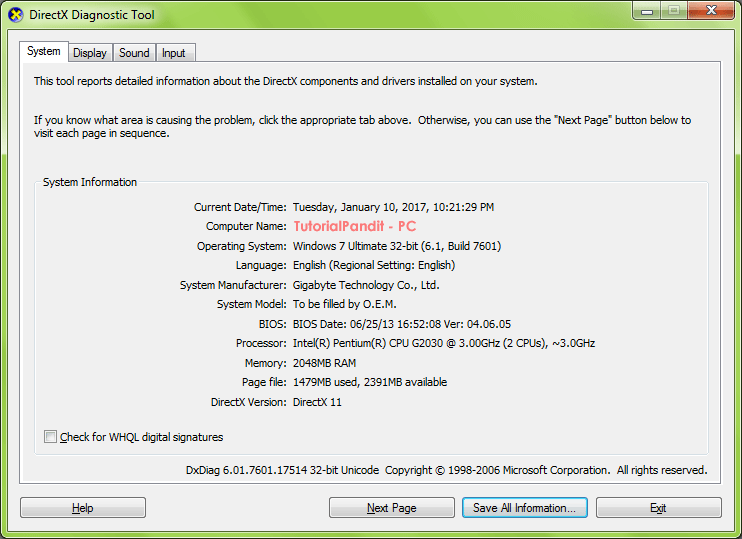
इस Tool के द्वारा आप अपने Computer के संपूर्ण Specifications को जान सकते है. आइए अब DirectX Diagnostic Tool के बारे में और जान लेते है आखिर यह टूल क्या होता है?
DirectX Diagnostic Tool क्या है?
यह टूल आपके कम्प्युटर के बारे में आपको Detail में Information देता है. DirectX Diagnostic Tool में 4 Tabs बाँटा गया है. प्रत्येक Tab के अंदर अलग Information होती है.
By Default यह सबसे पहले System के बारे में जानकारी दिखाता है. इसके बाद क्रमश: Display, Sound और Input Tab के बारे में सूचना दिखाता है. अगर आपको Display के बारे में जानकारी चाहिए तो आपको Next Page पर क्लिक करना पडेगा. या फिर आप उस Tab विशेष पर भी क्लिक कर सूचना देख सकते है.
System के अंदर आपको Computer System की पूरी जानकारी मिलेंगी. इस Information में आपके Computer का Name, Operating System, Language, BIOS, Processor, RAM, आदि की जानकारी दिखाई जाती है.
इसे भी पढें: अपने Android Phone के Features ऐसे Check करें?
Display Tab पर क्लिक करने पर आप अपने कम्प्युटर में लगी हुई Display और Graphics की पूरी जानकारी ले सकते है. इस Information में Display Name, Manufacturer, Graphics Memory, Chip Type, Current Display Mode (Resolution) आदि को दिखाया जाता है.
Display की जानकारी लेने के बाद आप अपने कम्प्युटर की Sound की जानकारी भी ले सकते है. इसके लिए आपको Sound Tab पर क्लिक करन होगा. और आपके सामने Sound Device और Sound Drivers की पूरी जानकारी आ जाएगी.
सबसे आखिर में Input Tab होती है. यहाँ से आप Computer में लगे Input Devices की जानकारी ले सकते है. यह टूल आपको बताता है कि आपके कम्प्युटर में इस समय कौन-कौनसे Input Devices जैसे, Mouse, Keyboard, Joystick, Printer, लगे हुए है.
आपने क्या सीखा?
इस Tutorial के द्वारा आपने जाना कि किस प्रकार से हम किसी भी Computer के Specifications को जान सकते है. यह एक बेहद उपयोगी Trick है. हमे उम्मीद है कि यह Tutorial आपके लिए उपयोगी रहा है और अब आप किसी भी Computer के Specifications को आसानी से देख सकते है.
#BeDigital



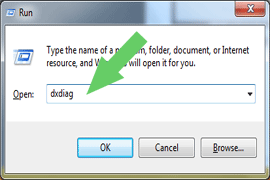







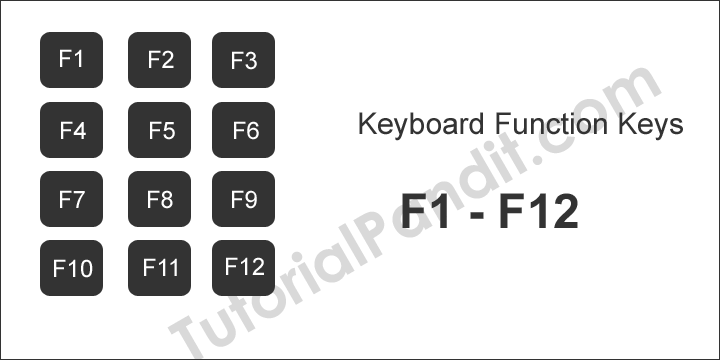
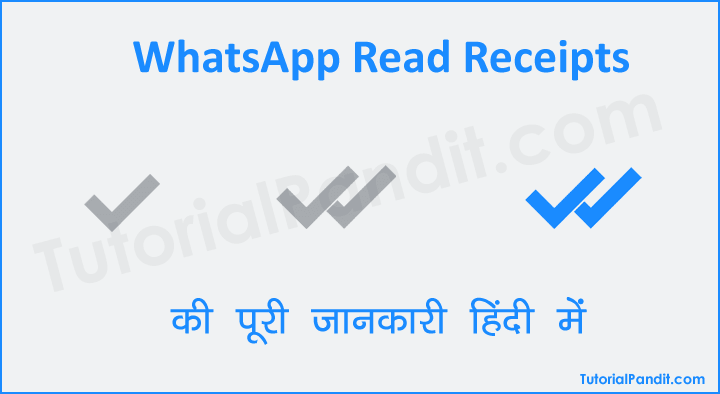
Sir man Maine hp ka desktop kharida hai jb uski properties check kr rha hu to pura name nhi aa rha hai iske liye koi cheating to nhi ki gyi mere sath please model ke bare me btaye
भारत जी, आप हमे स्क्रीनशॉट भेजिए ताकि पता चले कि आपको कितनी जानकारी दी जा रही है.
किसी भी प्रोसेसर का जनरेशन कैसे पता करे।की यह किस जनरेशन का है
अंकित जी, यह प्रोसेस हर कंपनी के प्रोसेसर की अलग-अलग होती है. जैसे इंटेल प्रोसेसर की जंनरेशन आप उनके नाम से जान सकते हैं.
उदाहरण – मान लिजिए एक इंटेल प्रोसेसर का नाम यह है; i5-1130G7 तो इसमें i5 के बाद जो संख्या दी गई है वह जनरेशन बताती है. यही नियम i3, i5, i7, i9 के प्रोसेसरों पर भी लागु होता है.
Sir mujhe laptop lena hai.
Par samjh nhi aa rha kaun sa loon
Maine 4 saal pahle use kiya tha ab dikkat ho rhi h samjh nhi aarha kaun sa OS dalu aur kaun aa loon.
Laptop lene ke liye socha h but kaise loon pta kaise chalega ki kaunsa best hoga.
Online study krni hai. Aur work bhi.
Please btaiye
योगेश जी, आपके हिसाब से आपको बजट लैपटॉप ही चाहिए. यानि सस्ता हो लेकिन काम करने वाला साबित होना चाहिए. आजकल ऑनलाइन स्टडी का क्रेज भी चल पड़ा है इसलिए, यह भी जुड़ गया है. हमने नया कम्प्यूटर खरिदेन के बारे में गाइड प्रकाशित की हुए है. आप उसे पढ़िए आपको पता चल जाएगा. कौनसा लैपटॉप सही रहेगा. वैसे तो यह डेस्कटॉप कम्प्यूटर के बारे में जानकारी देती है लेकिन, लैपटॉप चुनने में भी मददगार है.
नया कम्प्यूटर कैसे खरिदें?
sir hame bataye ki mere lapto me kaun kaun sa softwer dala hai hum kaise pata kare (acer aspire e 15.2gb rm,hdd500gb ,window7) jaise ki mouse,buletooth,usd ,lan,wifi,grahpic. etc .etc…
विजय जी, जिस पोस्ट में यहीं तो बताया गया है. अगर फिर भी कोई दिक्कत है तो कृपया स्टार्ट मेनु में जाए जो प्रोग्राम खुल रहे है वे सही आपके कम्प्यूटर सॉफ्टवेयर है.
thanks sir
thaks sir