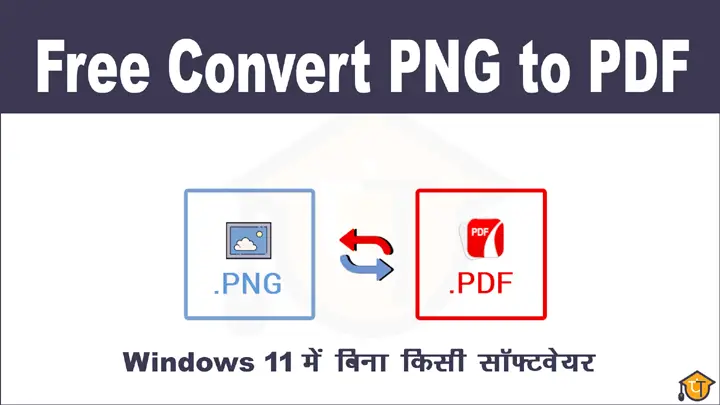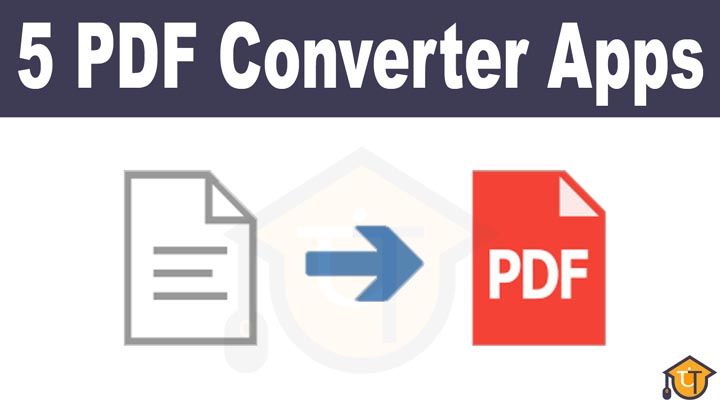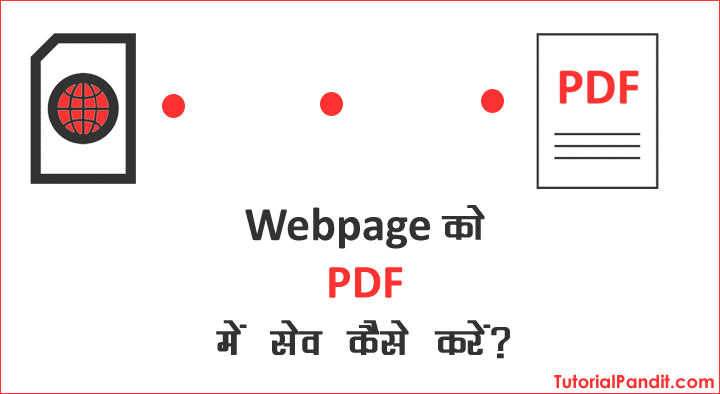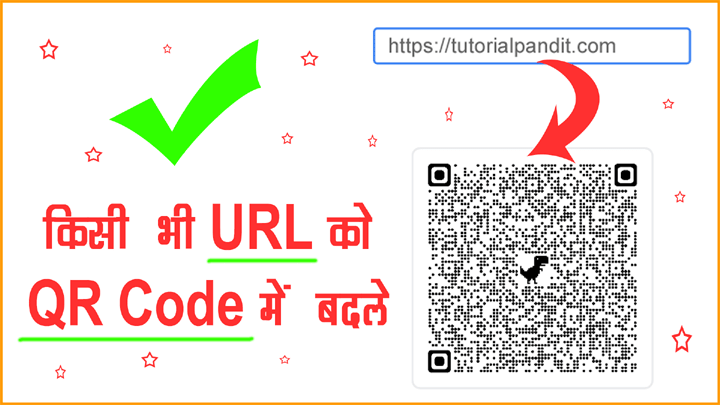एक PNG फाइल को PDF में कंवर्ट करने के बहुत फायदें होते हैं. आप ईमेल अटैचमेंट के रूप में या फिर किसी को अपनी छुट्टियों की फोटों भेजने के लिए एक ही फाइल भेजना ज्यादा पसंद करेंगे ना कि अनेक अलग-अलग फाइल्स. इसलिए, पीडीएफ इस काम को सबसे किफायती और दमदार तरीके से करता है. लेकिन, यहाँ असली सवाल आता है कि हम कैसे एक पीएनजी फाइल को पीडीएफ में कंवर्ट कर सकते हैं मतलब how to convert a PNG file to PDF?
चलिए, आज आपको इसी सवाल का जवाब देंगे और बताएंगे कैसे आप बिना किसी अतिरिक्त सॉफ्टवेयर के यह काम फ्री ऑफ कोस्ट कर सकते हैं. हम यहाँ आपको Windows 11 कम्प्यूटर में यह काम करना सिखाएंगे. अगर, आपके पास अभी तक विंडोज 11 कम्प्यूटर नही है तो कोई बात आप यह काम विंडोज 10 में भी कर पाएंगे.
PNG को PDF में कंवर्ट करें – Convert PNG images to PDF on Windows 11 in Hindi
- #1 Open Images Location
- #2 Right-Click
- #3 Select Print
- #4 Select Microsoft Print to PDF
- #5 Save
चलिए, अब प्रत्येक स्टेप को विस्तार से समझते हैं और जानते हैं कैसे एक पीएनजी फाइल को पीडीएफ में बदला जाता है.
#1 Open Images Location
सबसे पहले आप उस फोल्डर या लोकेशन पर जाएं. जहाँ पर आपकी पीएनजी एमेज सेव हैं. जैसे; आपने डेस्कटॉप पर सेव किया है तो डेस्कटॉप पर जाएं या फिर किसी अन्य फोल्डर पर में है तो उस फोल्ड में जाएं.
#2 Right-Click
लोकेशन पर जाने के बाद आपको पीएनजी इमेज पर माउस की सहायता से Right-Click करना है और जो विकल्प (Context Menu) दिखाई दें उनमे से “Show more options” पर क्लिक करें. सहायता के लिए स्क्रीनशॉट देखिए.
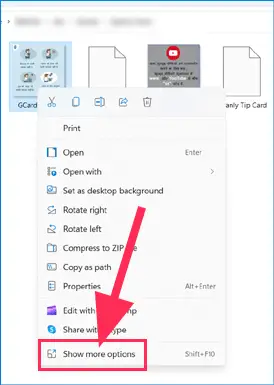
#3 Select Print
ऐसा करने के बाद आपके सामने कुछ और अतिरिक्त विकल्प सामने खुलकर आएंगे. यहाँ से आपको “Print” कमांड को सेलेक्ट करना है. इसे सेलेक्ट करने के लिए इसके ऊपर क्लिक करें.
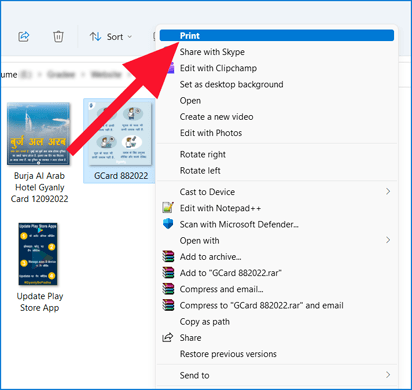
ध्यान दें
Print का विकल्प आपको पहली बार Right-Click करने पर भी मिल सकता है. अगर, आपको प्रिंट नही मिलता है तब show more options का विकल्प चुने.
#4 Select Microsoft Print to PDF
अब आपके सामने Print Pictures Window खुलकर सामने आएगी. इस विंडो में से आपको Printer के ड्रोप-डाउन से “Microsoft Print to PDF” को सेलेक्ट करना है. ऐसा करने के बाद आप पीएनजी को पीडीएफ में बदलने के लिए लगभग तैयार हो जाएंगे.
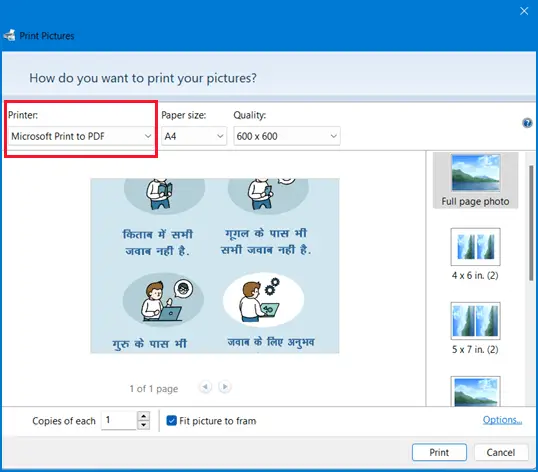
इसके बाद आप अपनी जरूरत के अनुसार Paper Size, Quality आदि भी सेट कर सकते हैं. और सारा काम होने के बाद आप नीचे दाएं तरफ मौजूद “Print” बटन पर क्लिक कर दें.
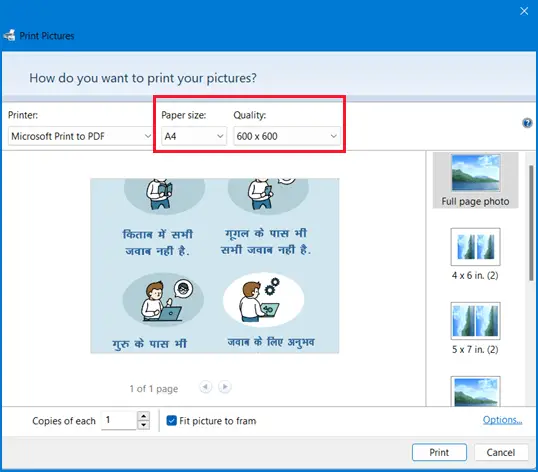
#5 Save
इसके बाद आप जहां पर पीडीएफ फाइल को सेव करना चाहते हैं पहले उस लोकेशन को सेलेक्ट करें. इसके बाद फाइल को नाम दें जैसे हमने यहाँ पर हमारी फाइल को TutorialPandit PDF नाम दिया है. इसी प्रकार आप अपनी पसंदानुसार कोई भी नाम दे सकते हैं. इसके बाद नीचे दाएं तरफ मौजूद “Save” बटन पर क्लिक कर दें. आपकी पीएनजी फाइल पीडीएफ में बदल जाएगी.
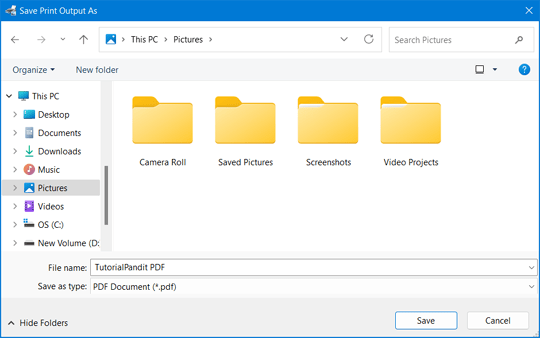
अब इस फाइल को देखने के लिए आप लोकेशन पार जाएं और उस फाइल पर Double-Click करके उसे ओपन करें. आप पाएंगे की आपकी इमेज अब पीडीएफ में खुल रही है.
तो इस प्रकार आप Windows 11 में किसी भी पीएनजी फाइल को पीडीएफ में कंवर्ट कर सकते हैं. वो भी बिल्कुल मुफ्त!
आपने क्या सीखा?
इस ट्युटोरियल में हमने आपको Windows 11 में पीएनजी फाइल को पीडीएफ में कंवर्ट करने के बारे में जानकारी दी है. आपने जाना कि how to convert png to pdf free अथवा कैसे एक पीएनजी फाइल को मुफ्त में पीडीएफ फाइल में कंवर्ट करते हैं.
हमें उम्मीद है कि यह ट्युटोरियल आपके लिए उपयोगी साबित होगा और आपको पसंद आएगा. आपने दोस्तों के साथ इसे साझा करना ना भूले.
#BeDigital