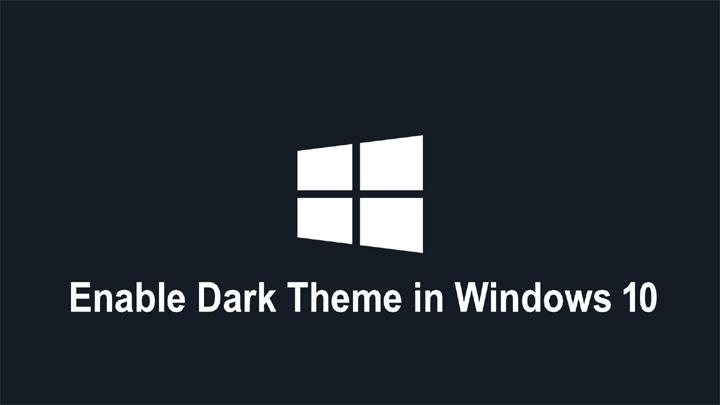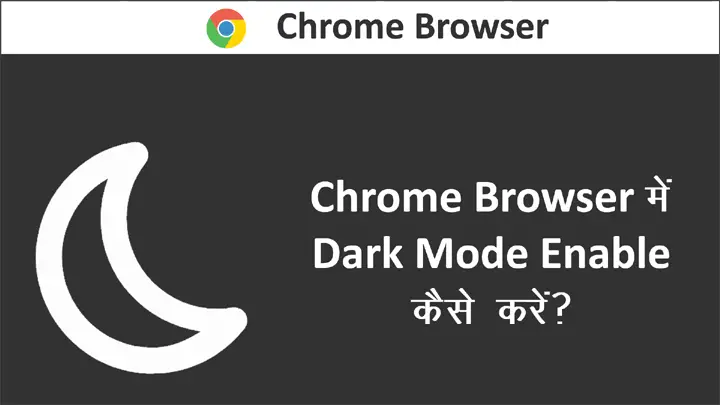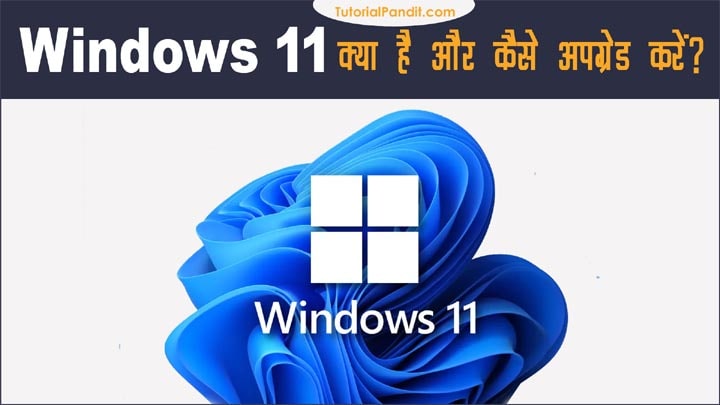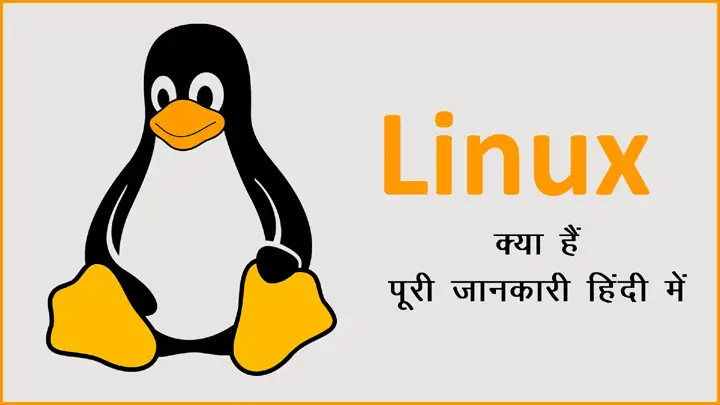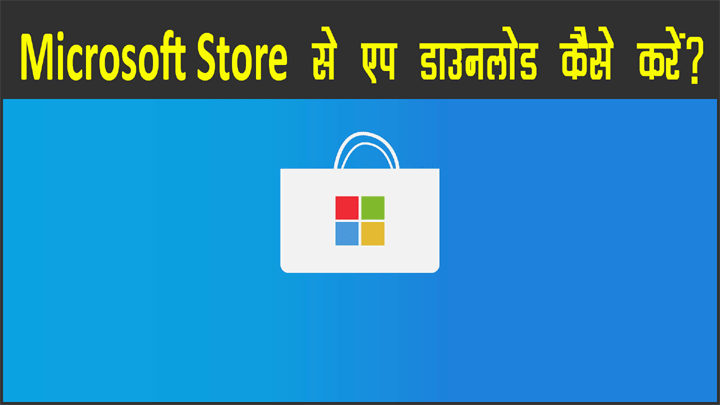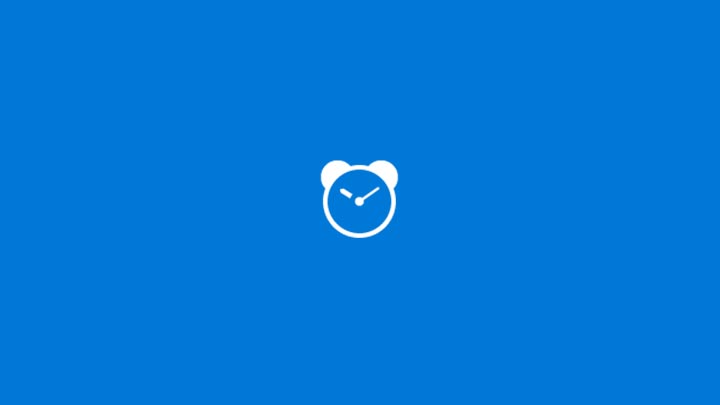Windows 11 एक नया और बहुत ही उपयोगी ऑपरेटिंग सिस्टम है. जो अब सभी यूजर्स के लिए मार्केट में उपलब्ध करवा दिया गया है. जिनके पास विंडॉज 10 ओएस था उन्हे यह वर्जन फ्री अपग्रेड के लिए मिल रहा है.
खैर छोड़िए यहाँ में विंडोज 11 के बारे में नही बल्कि डार्क मोड के बारे में जानकारी देने आया हूँ. और आपको बताउँगा कैसे आप Windows 11 में Dark Mode Enable कर सकते हैं.
इसके लिए आपको नीचे दी गई प्रक्रिया अपनानी है और आप आसानी से अपने कम्प्यूटर अथवा लैपटॉप में डार्क मोड एनेबल कर पाएंगे. डार्क मोड का मतलब होता है कि नाइट मोड में सिस्टम पर काम करना. ताकि कम रोशनी में भी आँखों को कम नुकसान पहुँचे.
डार्क मोड कैसे एक्टिव करते हैं इससे पहले मैं आपको बताउँगा कि हमें डार्क मोड का उपयोग क्यों करना चाहिए?
डार्क मोड के फायदें – Benefits of Using Dark Mode in Windows 11 in Hindi
अगर आप स्क्रीन पर ज्यादा समय व्यतीत करते हैं तो डार्क मोड आपके लिए सोने पे सुहागा साबित होगा. क्योंकि, Windows 11 की डार्क थीम आपकी आँखों का ख्याल रखती है और अच्छी रिडेबिलिटी उपलब्ध करवाती है. लैपटॉप की बैट्री लाइफ भी ज्यादा हो जाती है. अगर, आप डेस्कटॉप इस्तेमाल करते हैं तब कम एनर्जी की खपत होती है.
मतलब आपको स्वास्थ्य लाभ के अलावा बिजली बचत डार्क मोड इस्तेमाल करने पर होती है. आप विंडॉज 11 में अपने हिसाब से डार्क थीम को कस्टमाइज भी कर सकते हैं. और आप चाहे तो प्री मेड थीम से काम चला सकते हैं.
Windows 11 में Dark Mode Enable कैसे करते हैं?
#1 कम्प्यूटर चालू करें
सबसे पहले आपको अपना कम्प्यूटर सिस्टम ऑन करना है. इसके लिए बस स्टार्ट बटन दबाएं और बूट होने तक इंतजार करें. बूट होने में सिस्टम थोड़ा समय लेता है. यह समय डिवाइस और हार्डवेयर के हिसाब से अलग-अलग हो सकता है.
#2 सेटिंग्स पर जाएं
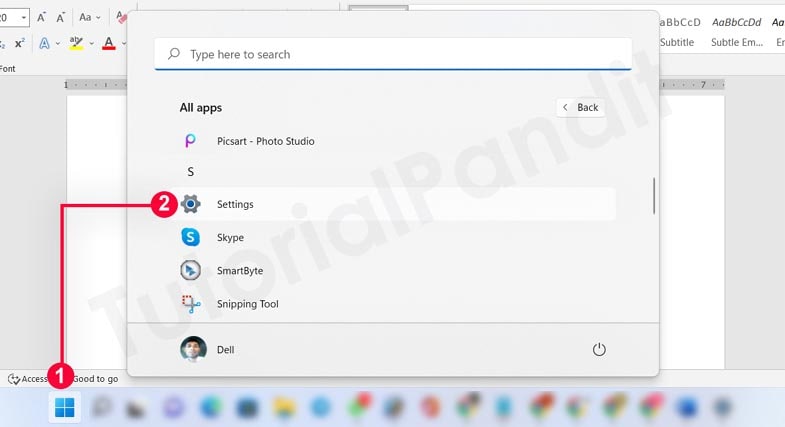
कम्प्यूटर/लैपटॉप ऑन होने के बाद आपको टास्क बार में मौजूद दाएं तरफ से पहला बटन यानि Start Button पर क्लिक करना है. ऐसा करते ही आपके सामने मेन्यू खुल जाएगी. यहां से आपको Settings App पर क्लिक करना है. ऐसा करते ही आपके सामने विंडॉज 11 की सारी सेटिंग्स खुलकर सामने आ जाएगी.
#3 Personalization पर जाएं
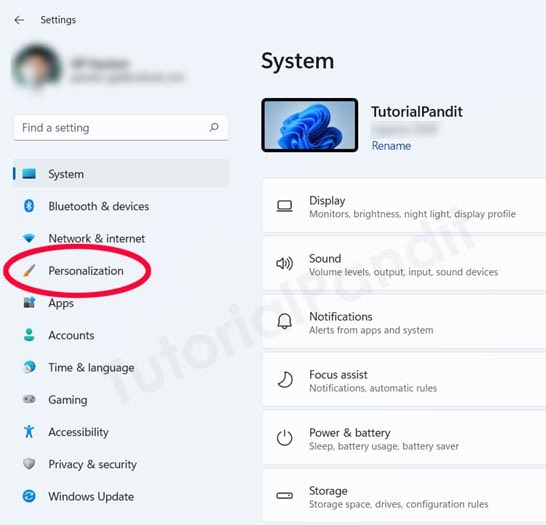
अब आपको दाएं पैनल में मौजूद Personalization दिखाई देगा. आपको इसके ऊपर क्लिक करके विंडॉज की पर्सनलाइजेशन सेटिंग्स ओपन कर लेनी है. यहां से आपक विंडॉज बैकग्राउंड, वालपेपर, थीम, फॉन्ट आदि बदल सकते हैं.
#3 Color सेलेक्ट करें
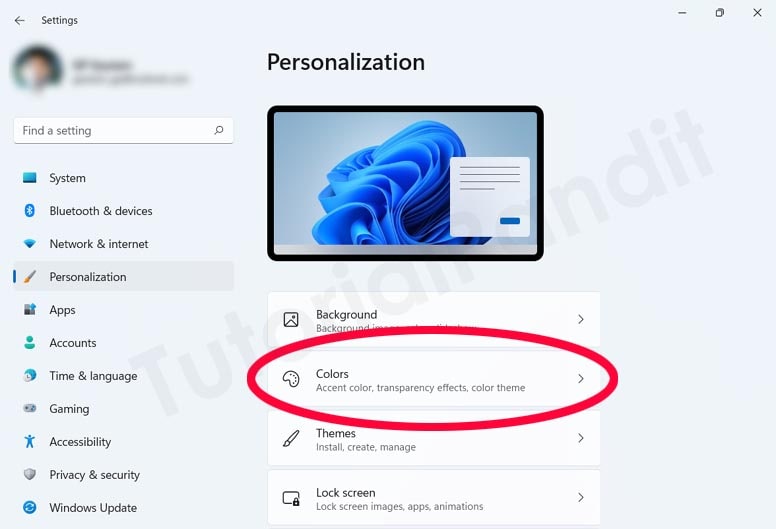
इसके बाद आपके सामने उपलब्ध विकल्पों में से आपको दूसरे नंबर यानि Colors को सेलेक्ट करना है. इसे सेलेक्ट करने के लिए बस बैकग्राउंड के नीचे मौजूद कलर्स वाले बटन पर क्लिक करना है. ऐसा करते ही आपके सामने कलर्स सेटिंग्स ओपन हो जाएगी.
#4 Dark Mode Enable करें
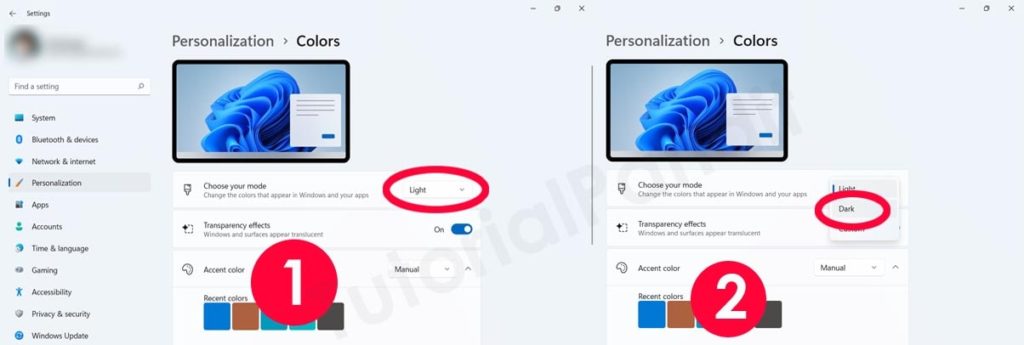
अब आप अंतिम पड़ाव पर आ पहुँचे हैं. डार्क मोड एनेबल करने के लिए आप सबसे पहले वाले ऑप्शन यानि “Choose your mode” के सामने मौजूद बटन पर जाएं और Light के सामने दिखाई दे रहे डाउन एरो पर क्लिक करें. ऐसा करते ही आपके सामने तीन विकल्प खुलेंगे. यहां से आप “Dark” पर क्लिक कर दें. ऐसा करते ही आपकी स्क्रीन काली हो जाएगी और अक्षर सफेद हो जाएगे.
आप इस डार्क थीम को नीचे मौजूद विकल्पों के द्वारा अपनी पसंदानूसार कस्टमाइज भी कर सकते हैं.
आपने क्या सीखा?
इस गाइड में मैंने आपको Windows 11 में डार्क मोड एनेबल करने के बारे में जानकारी दी है. आपने जाना कि डार्क थीम कैसे एक्टिव करते हैं और डार्क थीम के क्या-क्या फायदें होते हैं.
मुझे उम्मीद है कि यह गाइड आपको पसंद आएगी और आपके लिए उपयोगी साबित होगी.
#BeAble