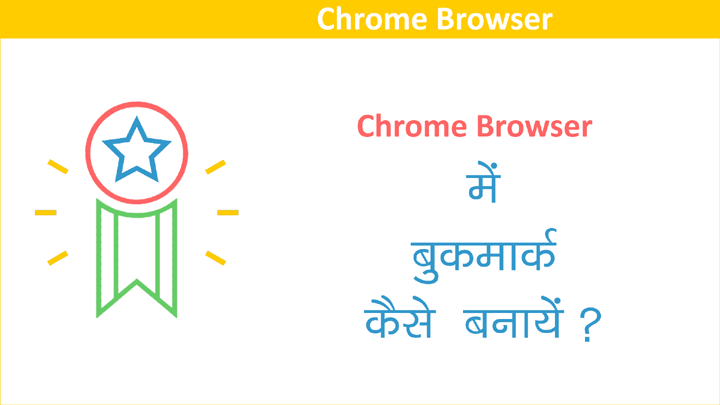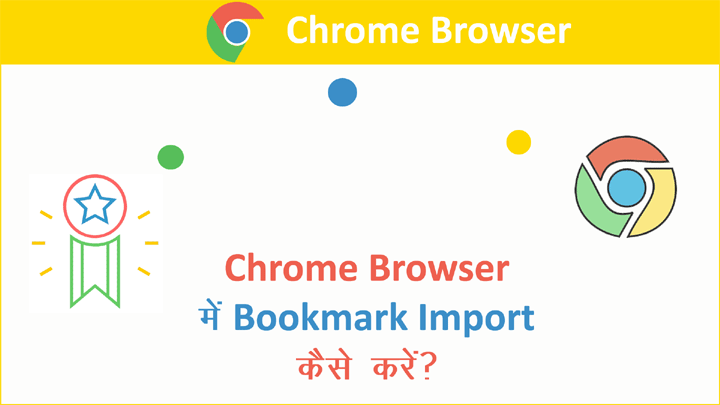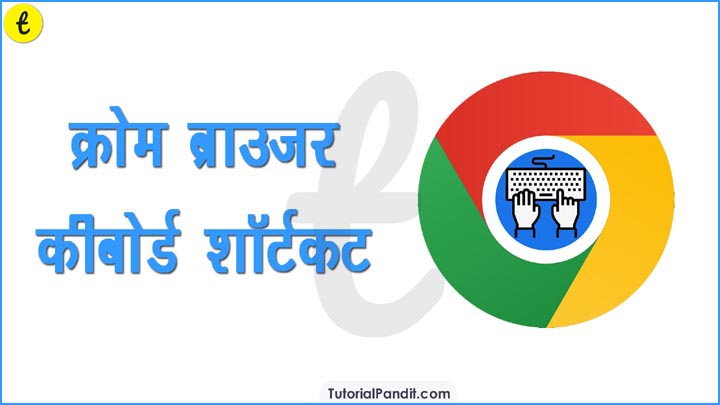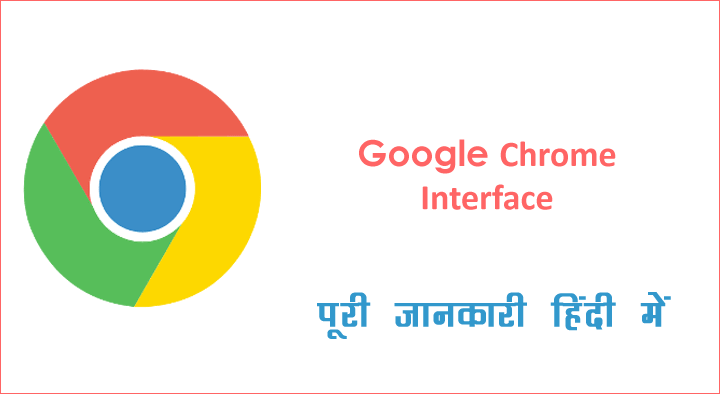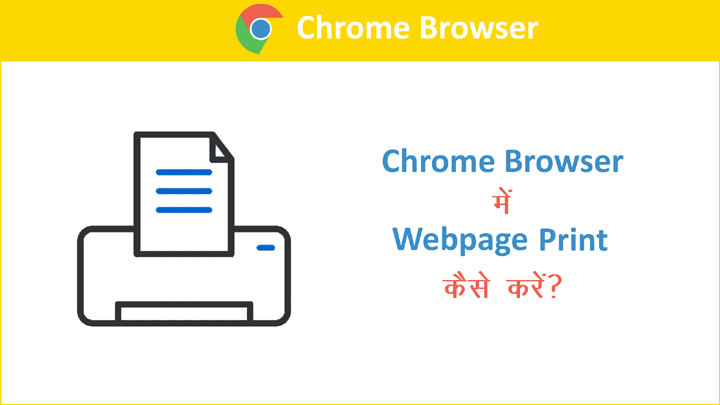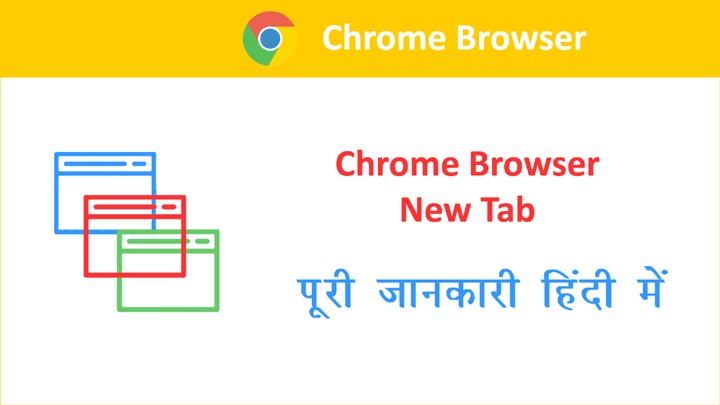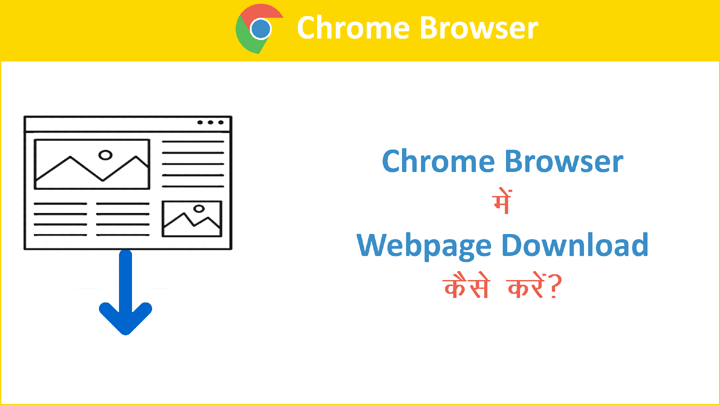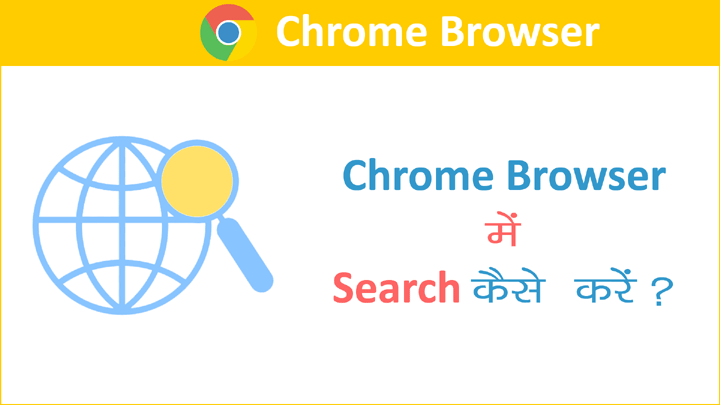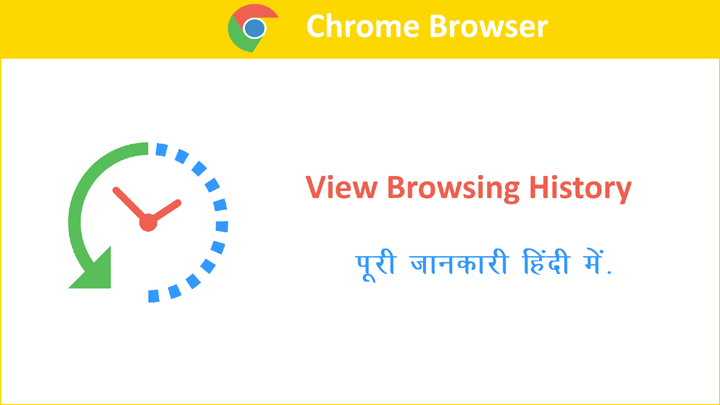Google Chrome Browser में हम अपने फेवरिट वेबपेज को संभालकर रख सकते हैं. और उनको बाद में कभी भी Visit कर सकते हैं. यह कार्य Chrome Browser में Bookmark बनाकर किया जाता हैं इस Tutorial में हम आपको Chrome Browser के Bookmark Feature और Bookmark बनाने की पूरी जानकारी देंगे. अध्ययन की सुविधा के लिए हमने इस Tutorial को निम्न भागों में बांटा हैं.
Table of Content
- बुकमार्क क्या होता हैं – What is Bookmark in Hindi?
- How to Bookmark a Webpage in Chrome Browser in Hindi?
- How to View/Find Bookmark in Chrome Browser in Hindi?
- How to Edit Bookmark in Chrome Browser in Hindi?
- How to Delete Bookmark in Chrome Browser in Hindi?
- How to Show Bookmark Bar in Chrome Browser in Hindi?
- How to Arrange Bookmark in Chrome Browser in Hindi?
- How to Put Chrome Bookmark in Folder in Hindi?
- How to Alphabetize Chrome Bookmark in Hindi?
- How to Open All Bookmark in New Tab in Hindi?
- आपने क्या सीखा?
बुकमार्क क्या होता है?
Browser में खुली हुए किसी Webpage Address को सेव करना ही बुकमार्क कहलाता हैं.
दरअसल, जब भी युजर को कोई वेबसाईट पसंद आती है तो वह उसे साईट को बार-बार विजिट करता हैं. और किसी साईट विशेष पर जाने के लिए हमे उस साईट का Website Address टाईप करना पडता हैं. बुकमार्क युजर को URL टाईप करने के झंझट से ही मुक्ति दिलाता हैं.
Bookmark बनाने पर वेबसाईट URL का एक शॉर्टकट बन जाता हैं. जब युजर इस शॉर्टकट पर क्लिक करता हैं तो Website Address अपने आप टाईप हो जाता हैं. और वेबपेज खुल जाता हैं.
Chrome Browser में बुकमार्क कैसे बनायें?
- Step: #1 – कम्प्युटर में Chrome Browser Open कीजिए.
- Step: #2 – अब कोई वेबसाईट विजिट कीजिए.
- Step: #3 – Address Bar में मौजूद Star पर क्लिक कीजिए या फिर Ctrl + D दबाएं.
- Step: #4 – और बुकमार्क सेव कर दीजिए.
Step: #1
सबसे पहले आप अपने कम्प्युटर या लैपटॉप में Chrome Browser को लॉच कीजिए. इसे लॉच करने के लिए इसके ऊपर Mouse द्वारा डबल क्लिक कीजिए.

Step: #2
अब आपके सामने Chrome Browser खुला हुआ होगा. यहाँ से आप Address Bar, जिसे Omni Box भी कहा जाता है, में उस वेबसाईट का नाम लिखिए जिसका आप बुकमार्क बनाना चाहते है. जैसे; TutorialPandit.com हमारी वेबसाईट का नाम है इसे बुकमार्क करने के लिए इसे विजिट कीजिए.
Step: #3
ऐसा करने पर आपके सामने वेबसाईट खुल जाएगी. अब आप Address Bar में दाएं तरफ मौजूद Star ☆ पर क्लिक कीजिए या फिर की-बोर्ड से Ctrl + D दबाईये.
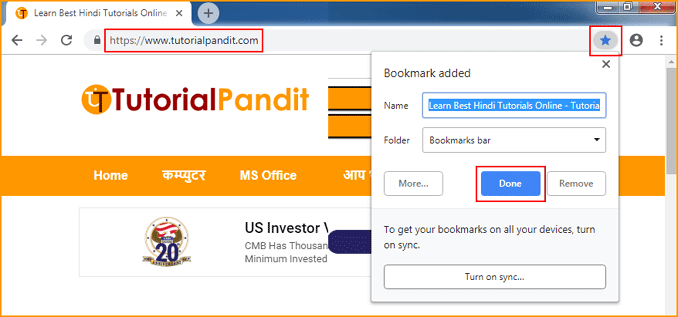
Step: #4
ऐसा करने पर आपके सामने Bookmark Added Window खुलेगी. यहाँ से आप Bookmark Name और URL अपने हिसाब से अपडेट कर सकते है. और इसके बाद Done पर क्लिक कर दीजिए. आपका बुकमार्क बन जाएगा.
बधाई हो! आपने Chrome Browser में बुकमार्क बना लिया है. आप इसी तरह अन्य वेबसाईट या वेबपेजों को बुकमार्क बनाकर सेव रख सकते है.
Chrome Browser के बुकमार्क कैसे देंखे/ढूँढे?
Step: #1
सबसे पहले आप अपने कम्प्युटर या लैपटॉप में Chrome Browser को लॉच कीजिए. इसे लॉच करने के लिए इसके ऊपर Mouse द्वारा डबल क्लिक कीजिए.
Step: #2
अब आप दांए कोने में ऊपर की तरफ मौजूद More ⋮ पर क्लिक कीजिए. इस बटन को साधारण शब्दों में Menu भी कहते है.
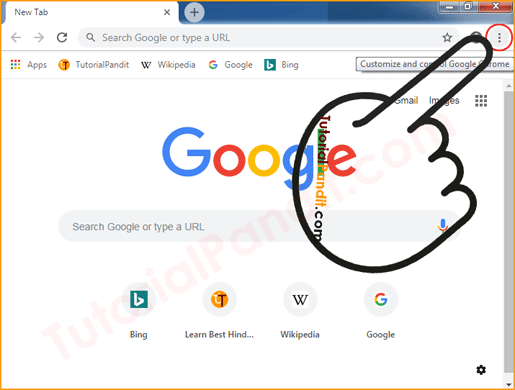
Step: #3
अब आपके सामने More Button में मौजूद विकल्प खुल जाऐंग़े. इनमें से आप पहले Bookmarks पर माउस से एक बार क्लिक कीजिए. ऐसा करते ही आपके द्वारा बनाये गए सभी बुकमार्क दिखने लगेंगे. आप जिस बुकमार्क को विजिट करना चाहते है उसके ऊपर एक बार क्लिक कीजिए.
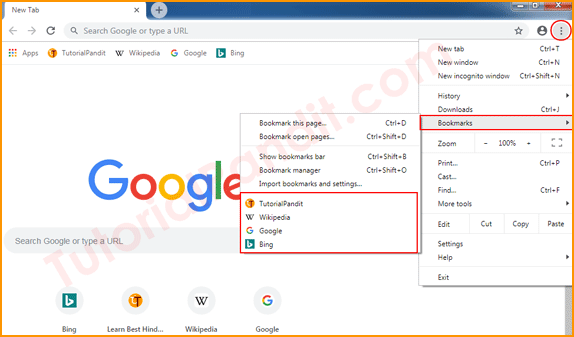
इस तरह आप क्रोम ब्राउजर में सेव किये गये सभी बुकमार्क को देख सकते है. और अपनी मन पसंद वेबसाईट पर एक क्लिक में पहुच सकते हैं.
Chrome Browser में Bookmark Edit कैसे करें?
Step: #1
सबसे पहले आप अपने कम्प्युटर या लैपटॉप में Chrome Browser को लॉच कीजिए. इसे लॉच करने के लिए इसके ऊपर Mouse द्वारा डबल क्लिक कीजिए.
Step: #2
अब आपके सामने क्रोम ब्राउजर खुला हुआ होगा. यहाँ से आप दांए कोने में ऊपर मौजूद More ⋮ (तीन डॉट्स) पर क्लिक कीजिए.
Step: #3
ऐसा करने पर आपके सामने Chrome Browser के विकल्प खुलेंग़े. इनमें से आप पहले Bookmarks और इसके बाद Bookmark Manager पर क्लिक कीजिए. आप की-बोर्ड की सहायत से Ctrl + Shift + O भी दबाकर ये काम कर सकते हैं.
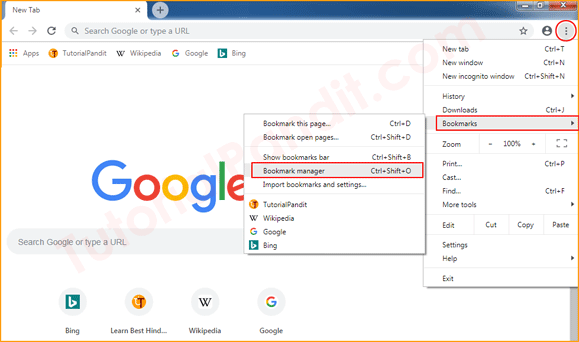
Step: #4
अब आपके सामने Chrome Browser का Bookmark Manager खुला हुआ होगा. यहाँ से आप जिस बुकमार्क को Edit करना चाहते है उसके सामने दांए तरफ मौजूद ⋮ (तीन डॉट्स) पर क्लिक कीजिए. और फिर Edit पर क्लिक कीजिए.
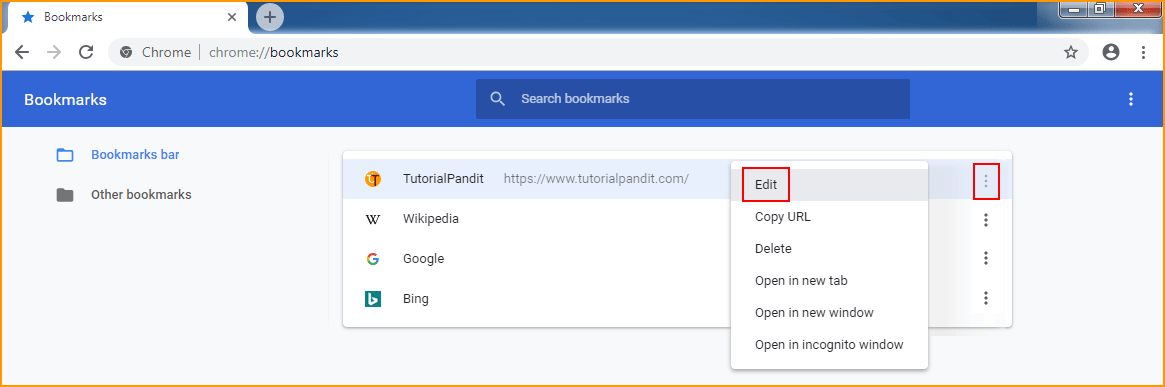
Step: #5
Edit पर क्लिक करने पर आपके सामने Edit Box Open हो जाएगा. यहाँ से आप Bookmark Name और URL Change कर सकते है. सभी Edit करने के बाद Save कर दीजिए.
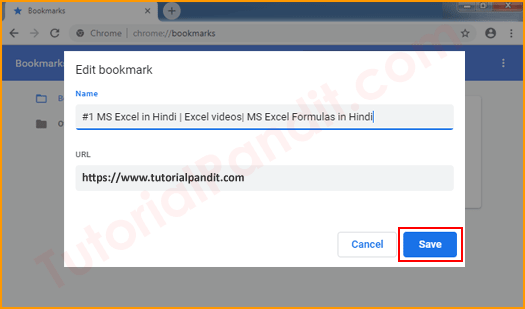
इस तरह आप सभी बुकमार्क को Edit कर सकते है. और उन्हे अपने अनुसार नाम दे सकते है. ताकि आप सेव बुकमार्क को आसानी से ढूँढ सकें.
Chrome Browser में Bookmark Delete कैसे करें?
Step: #1
सबसे पहले आप अपने कम्प्युटर या लैपटॉप में Chrome Browser को लॉच कीजिए. इसे लॉच करने के लिए इसके ऊपर Mouse द्वारा डबल क्लिक कीजिए.
Step: #2
अब आपके सामने क्रोम ब्राउजर खुला हुआ होगा. यहाँ से आप दांए कोने में ऊपर मौजूद More ⋮ (तीन डॉट्स) पर क्लिक कीजिए.
Step: #3
ऐसा करने पर आपके सामने Chrome Browser के विकल्प खुलेंग़े. इनमें से आप पहले Bookmarks और इसके बाद Bookmark Manager पर क्लिक कीजिए. आप की-बोर्ड की सहायत से Ctrl + Shift + O भी दबाकर ये काम कर सकते हैं.
Step: #4
अब आपके सामने Chrome Browser का Bookmark Manager खुला हुआ होगा. यहाँ से आप जिस बुकमार्क को Delete करना चाहते है उसके सामने दांए तरफ मौजूद ⋮ (तीन डॉट्स) पर क्लिक कीजिए. और फिर Delete पर क्लिक कीजिए.
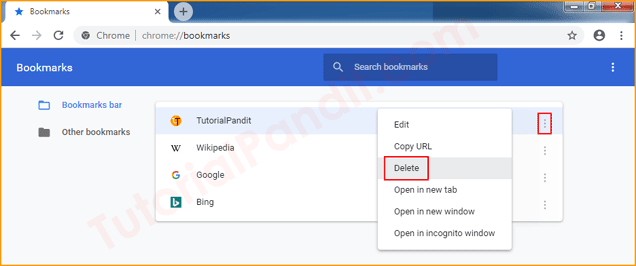
आपने सफलतापूर्वक बुकमार्क डिलिट कर लिया है. आप इसी तरह अन्य बुकमार्क भी डिलिट कर सकते है. और अनचाहे एवं अनुअपयोगी बुकमार्कों को डिलिट कर सकते है.
Chrome Browser में Bookmark Bar Show कैसे करें?
Step: #1
सबसे पहले आप अपने कम्प्युटर या लैपटॉप में Chrome Browser को लॉच कीजिए. इसे लॉच करने के लिए इसके ऊपर Mouse द्वारा डबल क्लिक कीजिए.
Step: #2
अब आपके सामने क्रोम ब्राउजर खुला हुआ होगा. यहाँ से आप दांए कोने में ऊपर मौजूद More ⋮ (तीन डॉट्स) पर क्लिक कीजिए.
Step: #3
ऐसा करने पर आपके सामने Chrome Browser के विकल्प खुलेंग़े. इनमें से आप पहले Bookmarks और इसके बाद Show bookmarks bar पर क्लिक कीजिए. आप की-बोर्ड की सहायत से Ctrl + Shift + B भी दबाकर ये काम कर सकते हैं.
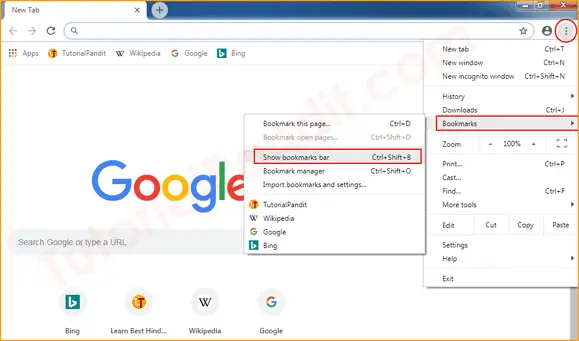
Step: #4
ऐसा करने पर Address Bar के बिल्कुल नीचे Bookmarks Bar Show होने लगेगी. जिसे आप नीचे स्क्रीनशॉट में देख सकते है.
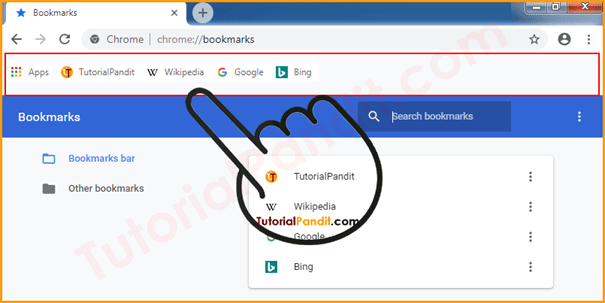
अब जब भी आप क्रोम ब्राउजर को लॉच करेंग़े. आपके सामने सभी बुकमार्क भी दिखने लगेंगे. आप बुकमार्क बार से ही अपने बुकमार्क मैंनेज कर सकते है.
Hide Bookmark Bar in Chrome Browser
Chrome Bookmarks Bar को Hide करना भी उतना ही आसान ही जितना Bookmarks Bar को Show करना. आपने जो कार्य Bookmarks Bar Show करने के लिए किया है. वही काम एक बार दुबारा कर दीजिए. इस तरह Bookmarks Bar Hide हो जाएगी.
More ⋮ > Bookmarks > Show bookmarks bar
जब आप ऊपर बताए गए स्टेप्स को दोहराएंगे तो Bookmarks Bar Hide हो जाएगी. और Address Bar के नीचे से गायब हो जाएगी.
Chrome Bookmark Arrange कैसे करें?
Step: #1
सबसे पहले आप अपने कम्प्युटर या लैपटॉप में Chrome Browser को लॉच कीजिए. इसे लॉच करने के लिए इसके ऊपर Mouse द्वारा डबल क्लिक कीजिए.
Step: #2
अब आपके सामने क्रोम ब्राउजर खुला हुआ होगा. यहाँ से आप दांए कोने में ऊपर मौजूद More ⋮ (तीन डॉट्स) पर क्लिक कीजिए.
Step: #3
ऐसा करने पर आपके सामने Chrome Browser के विकल्प खुलेंग़े. इनमें से आप पहले Bookmarks और इसके बाद Bookmark Manager पर क्लिक कीजिए. आप की-बोर्ड की सहायत से Ctrl + Shift + O भी दबाकर ये काम कर सकते हैं.
Step: #4
अब आपके सामने Chrome Bookmarks Manager Open है. और आपके द्वारा बनाये गए सभी बुकमार्क भी आपको दिखाई दे रहे होंगे. नीचे स्क्रीनशॉट देंखे.
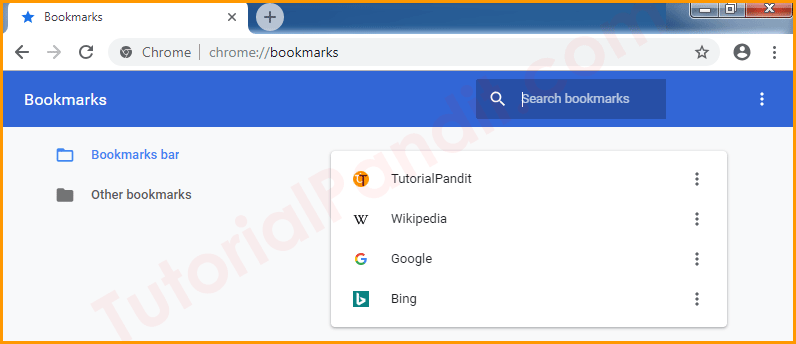
Step: #5
अब जिस बुकमार्क का क्रम बदलना चाहते है उसे माउस की Drag and Drop प्रक्रिया द्वारा बदल सकते है. अगर आपको माउस द्वारा Drag and Drop की जानकारी नही है तो हमारे Mouse Tutorial को पढकर इसके बारे में सीख सकते है.
Chrome Bookmarks को फोल्डर में कैसे डालें?
Step: #1
सबसे पहले आप अपने कम्प्युटर या लैपटॉप में Chrome Browser को लॉच कीजिए. इसे लॉच करने के लिए इसके ऊपर Mouse द्वारा डबल क्लिक कीजिए.
Step: #2
अब आपके सामने क्रोम ब्राउजर खुला हुआ होगा. यहाँ से आप दांए कोने में ऊपर मौजूद More ⋮ (तीन डॉट्स) पर क्लिक कीजिए.
Step: #3
ऐसा करने पर आपके सामने Chrome Browser के विकल्प खुलेंग़े. इनमें से आप पहले Bookmarks और इसके बाद Bookmark Manager पर क्लिक कीजिए. आप की-बोर्ड की सहायत से Ctrl + Shift + O भी दबाकर ये काम कर सकते हैं.
Step: #4
अब आप बुकमार्क के ऊपर नीले कलर की पट्टी में दाएं तरफ More ⋮ पर क्लिक कीजिए और इसके बाद Add new folder पर क्लिक कीजिए.
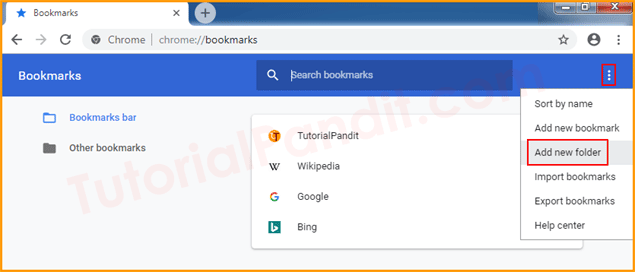
Step: #5
Add New Folder पर क्लिक करते ही आपके सामने New Folder Box Open होगा. इसमें आप नए फोल्डर का नाम लिखिए और Save बटन पर क्लिक करके नया फोल्डर बना लिजिए.
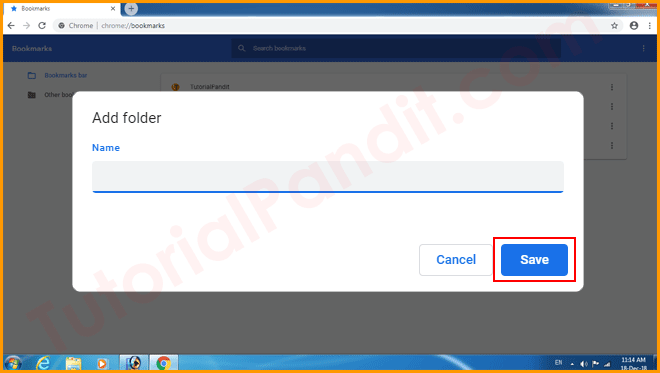
Step: #6
अब आपने नया फोल्डर बना लिया है. इसके बाद आप जिस बुकमार्क को इस फोल्डर में डालना चाहते है उसे माउस से पकडिए और उठाकर फोल्डर में डाल दीजिए. यह कार्य भी माउस की Drag and Drop प्रक्रिया द्वारा ही किया जाता है.
Chrome Bookmarks को Alphabet के अनुसार कैसे लगायें?
Step: #1
सबसे पहले आप अपने कम्प्युटर या लैपटॉप में Chrome Browser को लॉच कीजिए. इसे लॉच करने के लिए इसके ऊपर Mouse द्वारा डबल क्लिक कीजिए.
Step: #2
अब आपके सामने क्रोम ब्राउजर खुला हुआ होगा. यहाँ से आप दांए कोने में ऊपर मौजूद More ⋮ (तीन डॉट्स) पर क्लिक कीजिए.
Step: #3
ऐसा करने पर आपके सामने Chrome Browser के विकल्प खुलेंग़े. इनमें से आप पहले Bookmarks और इसके बाद Bookmark Manager पर क्लिक कीजिए. आप की-बोर्ड की सहायत से Ctrl + Shift + O भी दबाकर ये काम कर सकते हैं.
Step: #4
अब आप बुकमार्क के ऊपर नीले कलर की पट्टी में दाएं तरफ More ⋮ पर क्लिक कीजिए और इसके बाद Sort by name पर क्लिक कीजिए.
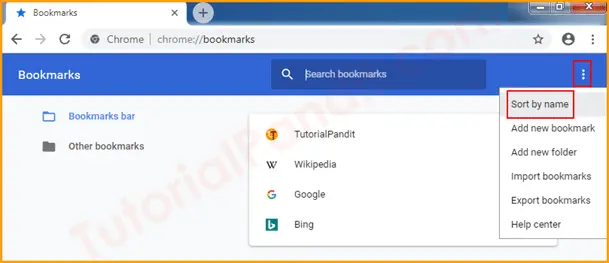
Step: #5
Sort by name करने पर सभी बुकमार्क Alphabetically यानि A-Z हो जाएंगे. इस प्रकार बुकमार्क सेट करने पर उन्हे ढूँढना आसान रहता है.
सभी Chrome Bookmarks को एक साथ कैसे विजिट करें?
Step: #1
सबसे पहले आप अपने कम्प्युटर या लैपटॉप में Chrome Browser को लॉच कीजिए. इसे लॉच करने के लिए इसके ऊपर Mouse द्वारा डबल क्लिक कीजिए.
Step: #2
अब आपके सामने क्रोम ब्राउजर खुला हुआ होगा. यहाँ से आप Bookmarks Bar पर माउस से Right Click दबाईयें और जो विकल्प खुले उनमें से आप Open all in new Window पर क्लिक कीजिए. आप चाहे तो Open all भी चुन सकते है. ऐसा करने पर सभी बुकमार्क Current Tab में खुल जाऐंग़े. इसलिए हमने New Window में Open करवाया है. ताकि आप बुकमार्क पेजों को अलग से विजिट कर सके.
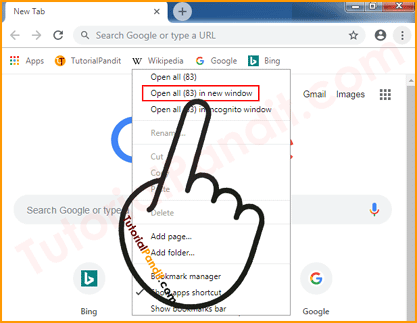
Step: #3
Open all new window पर क्लिक करते ही सभी बुकमार्क New Window में Open होने लगेंग़े. जितने कम बुकमार्क होंग़े उतनी ही जल्दी सभी बुकमार्क खुल जाऐंगे. आप प्रत्येक बुकमार्क पेज को विजिट करके देख सकते है.
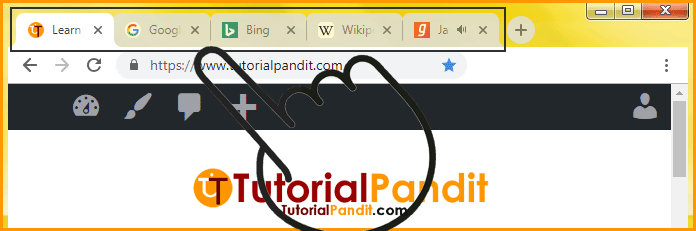
आपने क्या सीखा?
इस Tutorial में हमने आपको Google Chrome Browser के Bookmark Feature के बारे में पूरी जानकारी दी है. आपने जाना कि Chrome Browser में बुकमार्क कैसे बनाते है? Chrome Bookmark Edit, View, Delete, Arrangement आदि के बारे में भी आपने सीखा हैं. हमे उम्मीद है कि यह Tutorial आपके लिए उपयोगी साबित होगा.
#BeDigital