इस Lesson में हम आपको MS PowerPoint की Animations Tab के बारे में बताएंगे. MS PowerPoint की Animations Tab को आप Keyboard से Alt+A दबाकर सक्रिय कर सकते है. या आप इसे Mouse द्वारा भी इस्तेमाल कर सकते है.
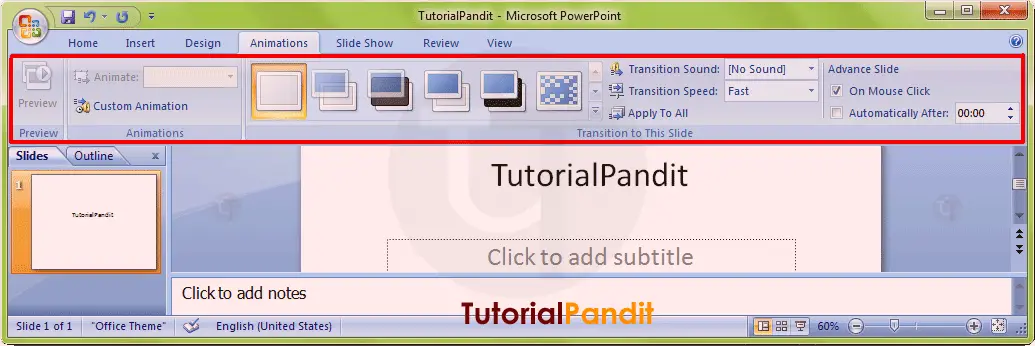
Animations Tab को कई Group में बांटा गया है. प्रत्येक Group में एक कार्य विशेष से संबंधित Commands होती है. आप इन Commands को माऊस के द्वारा दबाकर इस्तेमाल कर सकते है. नीचे हम आपको बताएंगे कि Animations Tab में कितने Group होते है? और प्रत्येक Group में उपलब्ध Commands का क्या कार्य है?
Animations Tab के Groups के नाम और उनके कार्य
Animations Tab में कुल 3 Group होते है. इन्हे आप ऊपर दिखाए गए Screen Shot में देख सकते है. इन Groups का नाम क्रमश: Preview, Animations, और Transition to This slide है. अब आप Animations Tab के Groups से तो परिचित हो गए है. आइए अब प्रत्येक Group के कार्य को जानते है.
Preview
Preview कमांड का उपयोग PowerPoint Presentations के लिए Create किए गए Animations तथा Slide Transition को देखने के लिए किया जाता है. आपने जो Animation अपनी Presentation के लिए बनाया है. और आप जिस Transition में उस Slide को देखना चाहते है. उसका Preview देखने के लिए इस कमांड का इस्तेमाल किया जाता है.
Animations
इस कमांड के द्वारा Slide में उपलब्ध Text या Objects (shapes, clip-arts, pictures आदि) के लिए Animation Set किया जाता है. आप जिस Object या Text के लिए Animation Set करना चाहते है. उसे पहले Select करें. और फिर उसके लिए Animation Set करें. आप प्रत्येक Object के लिए अलग-अलग Animation Setting कर सकते है. आप चाहे तो Entrance, Exit आदि की Setting भी कर सकते है. इसे Custom Animation कहते है.
Transition to This Slide
इस कमांड के द्वारा Slide Transition को Set किया जाता है. आप यहाँ से अपने लिए उपयोगी Transition को चुनकर उसे Object पर Apply कर सकत है. और उसका Preview देख सकते है. यदि आपको इस Transition के साथ Sound Add करनी है, तो उसे भी आप Transition Sound कमांड के द्वारा जोड सकते है. और Transition Speed भी अपने अनुसार Set कर सकते है.
आपने क्या सीखा?
इस Lesson में हमने आपको MS PowerPoint की Animations Tab के बारे में विस्तार से बताया है. आपने Animations Tab में उपलब्ध प्रत्येक Group के कार्य के बारे मे भी जाना है. हमे उम्मीद है कि आप इस Lesson को पढने के बाद आसानी से Animations Tab को इस्तेमाल कर पाएंगे. और यह Lesson आपके लिए उपयोगी साबित होगा.
#BeDigital












Very nice
advance animations kaha h sir
राज जी, एनिमेशन टैब के बगल में ही एडवांस एनिमेशन समूह मिला जाता है जो एनिमेशन लगाने के बाद सक्रिय होता है.
Very nice