MS PowerPoint में Text Edit करने के लिए Tools को कई जगह पर Set किया गया है. इन जगहो को Tabs कहते है. आप इन्हे Menu के नाम से भी जानते है. इस Lesson में हम आपको MS PowerPoint की Home Tab के बारे में बताएंगे MS PowerPoint की Home Tab को आप Keyboard से Alt+H दबाकर भी इसके टूल्स को Active कर सकते है. या आप इसे Mouse द्वारा भी इस्तेमाल कर सकते है. MS PowerPoint में By Default इसी Tab के Buttons ख़ुले रहते है.
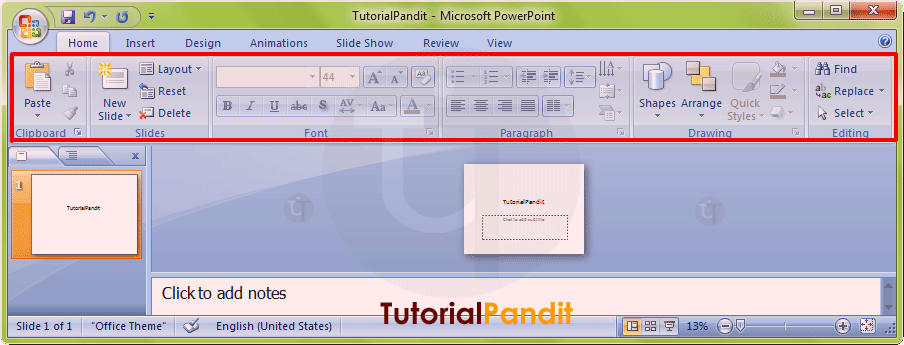
MS PowerPoint की Home Tab को कई Group में बांटा गया है. प्रत्येक Group में एक कार्य विशेष से संबंधित Buttons/Commands होते है. आप इन Buttons को माऊस के द्वारा दबाकर इस्तेमाल कर सकते है. नीचे हम आपको बताएंगे कि Home Tab में कितने Group होते है? और प्रत्येक Group में उपलब्ध Tools का क्या कार्य है?
Home Tab के Groups के नाम और उनके कार्य
MS PowerPoint कि Home Tab में कुल 6 Group होते है. इन्हे आप ऊपर दिखाए गए Screen Shot में देख सकते है. इन Groups का नाम क्रमश: Clipboard, Slides, Font, Paragraph, Drawing और Editing है. अब आप Home Tab के Groups से तो परिचित हो गए है. आइए अब प्रत्येक Group के कार्य को जानते है.
Clipboard
Microsoft Office के अन्य प्रोग्राम्स की तरह. PowerPoint का Clipboard भी एक अस्थाई Storage है. जिसमे आपके द्वारा Copy या Cut किया हुआ Data Save रहता है. जब तक आप इस Data को अन्य जगह पर Paste नही करते है. तब तक वह Data Clipboard में ही रहता है. जब आपका System बंद हो जाता है, तो Clipboard में Save Data भी अपने आप Empty हो जाता है. इसलिए जब तक आपका System चालु रहता है. तब तक ही आप Clipboard में Save Data को Use कर सकते है.
Slides
Slides Group का काम Current Presentation में बदलाव करने के लिए किया जाता है. इस Group में मुख्य रूप से New Slide, Layout, Reset, और Delete आदि बटन होते है. New Slide बटन के द्वारा Current Presentation में New Slide जोडने के लिए किया जाता है. इसके द्वारा आप एक नई Slide अपनी Presentation में Add कर सकते है. Layout Command के द्वारा Presentation में से किसी एक या अधिक Slides का Layout Change किया जाता है. जिस Slide को आप Select करेंगे. उसी Slide का Layout बदल जाएगा. Reset Command के द्वारा किसी Slide में की गई Formatting, Slide Position, Side आदि को Reset मतलब Default किया जाता है. यानि जैसे आपकी Slide पहले थी. बिल्कुल वैसी बन जाती है. अंतिम कमांड Delete का उपयोग Presentation से किसी Slide को Delete करने के लिए किया जाता है. आप जिस Slide को Delete करना चाहते है. पहले उसे Select करे. और फिर उस Slide को Presentation से Delete करें.
Font
Font Group में उपलब्ध Commands के जरीए PowerPoint Presentation में उपलब्ध Slides में Text की Formatting की जाती है. इसमें आपको Font Family, Font Size, Font Style आदि को Change करने के लिए Commands दी होती है. इन Commands के जरीए आप किसी भी MS PowerPoint Document को अपने हिसाब से Format कर सकते है. आप जिस भी Slide में अपना मन पसंद Font, Font Size इस्तेमाल करना चाहते है. आप यहाँ से इसकी Setting कर सकते है.
Paragraph
इस Group में Slides Paragraph को Set करने से संबंधित Commands होती है. इनके द्वारा आप Paragraph का Paragraph Alignment (Left, Right, Center, Justify), Line Spacing के बीच की ऊँचाई (Space), Columns को Set कर सकते है. आप यदि PowerPoint Slides में List लगाना चाहते है, तो आप यहाँ से Bullet List और Number List इस्तेमाल कर सकते है. इन कमांड के अलावा Paragraph Group में Text Direction के द्वारा Text Orientation बदल सकते है. Align Text के द्वारा Text Box में लिखे गए Text का Alignment Set किया जाता है. Convert to SmartArt कमांड के द्वारा PowerPoint Slides में लिखे गए Text को SmartArt में बदल सकते है.
Drawing
Drawing Group का काम Slides में Insert Pictures, Objects, Shapes आदि कि Setting करने के लिए किया जाता है. आप Shapes में Color कर सकते है. उनमें Effects Add कर सकते है. इसके अलावा आप यहाँ से Slides में Shapes भी Insert कर सकते है.
Editing
Home Tab में उपलब्ध Editing Group बहुत काम का होता है. इस Group में 3 मुख्य Commands होती है. Find Command के द्वारा MS PowerPoint Document में उपलब्ध किसी शब्द/वाक्य विशेष को खोजा जाता है. Replace Command से आप PowerPoint Slides में उपलब्ध किसी भी शब्द के स्थान पर कोई दूसरा शब्द लिख (Replace) सकते है. आपको सिर्फ एक ही बार शब्द बदलना पडता है, और उस शब्द की जगह पर दूसरा शब्द लिख जाता है. और Select Command के द्वार Presentation में उपलब्ध Text को एक साथ Select किया जा सकता है.
आपने क्या सीखा?
इस Lesson में हमने आपको MS PowerPoint की Home Tab के बारे में विस्तार से बताया है. आपने Home Tab में उपलब्ध प्रत्येक Group के कार्य के बारे मे भी जाना है. हमे उम्मीद है कि आप इस Lesson को पढने के बाद आसानी से Home Tab को इस्तेमाल कर पाएंगे. और यह Lesson आपके लिए उपयोगी साबित होगा.
#BeDigital












brother all the m.s word link opened m.s power point notes. Please check it .
any way all the notes are so nice that i ever see.
thanks …………
sab kuch..jo aapne sikhaya bahut pasand aya
Sir Ms word मे home tabe insert tabe menu को सही किजिए इस menu मे ms PowerPoint का home tabe और insert tabe menu add ho gaya hai. Please sir check it menu.
धर्मेंद्र जी, आपका बहुत-बहुत शुक्रिया. आपने इतनी बड़ी गलति की तरफ हमारा ध्यान दिलाया है. आपके कहे अनुसार हमने गलति को सुधार दिया है और आब आपको सही ट्युटोरियल मिलेंगे.