इस Lesson में हम आपको MS Excel की View Tab के बारे में बताएंगे. MS Excel की View Tab को आप Keyboard से Alt+P दबाकर सक्रिय कर सकते है. या आप इसे Mouse द्वारा भी इस्तेमाल कर सकते है.
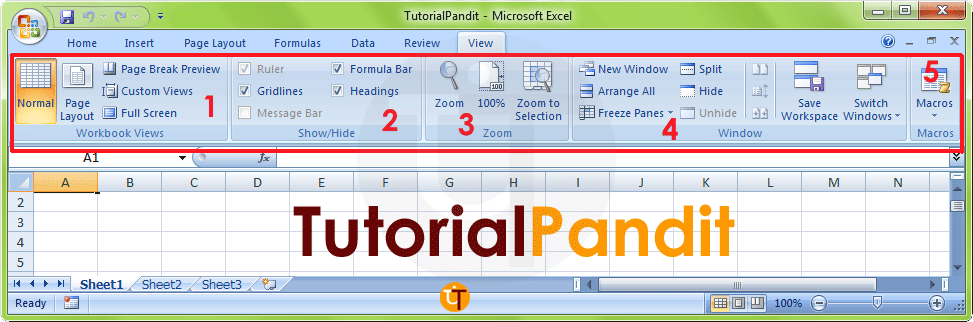
View Tab को कई Group में बांटा गया है. प्रत्येक Group में एक कार्य विशेष से संबंधित Commands होती है. आप इन Commands को माऊस के द्वारा दबाकर इस्तेमाल कर सकते है. नीचे हम आपको बताएंगे कि View Tab में कितने Group होते है? और प्रत्येक Group में उपलब्ध Commands का क्या कार्य है?
View Tab के Groups के नाम और उनके कार्य
View Tab में कुल 5 Group होते है. इन्हे आप ऊपर दिखाए गए Screen Shot में देख सकते है. इन Groups का नाम क्रमश: Excel book Views, Show/Hide, Zoom, Window और Macros है. अब आप View Tab के Groups से तो परिचित हो गए है. आइए अब प्रत्येक Group के कार्य को जानते है.
Workbook Views
Workbook Views Group में Workbook को अलग-अलग Styles में देखने से संबंधित Commands होती है. इनके जरीए आप एक Excel Workbook को Print करने से पहले या Publish करने से पहले ही उसे MS Excel में ही अलग-अलग तरीके से देख सकते है. Workbook Views में 5 प्रकार के Workbook Views उपलब्ध है. Normal View में Excel Sheet को सामान्य तरीके से दिखाया जाता है. Page Layout में Workbook को Page Layout View में दिखाया जाता है. इसमें Workbook Print होने के बाद जैसा दिखाए देगा. उस तरह का Workbook दिखाई देता है. इसलिए इसे Print Layout भी कहते है. Full Screen View में Workbook को पूरी Computer Screen पर दिखाया जाता है. इस View में Side Space और Tabs आदि Hide रहती है. Page Break Preview View में Sheet को Print करते वक्त जहाँ से नया Page शुरू होगा. उसे इस View के द्वारा देखा जाता है. Custom View में आप अपने हिसाब से Display Settings कर सकते है. और इसे कोई नाम दे सकते है. जब आप इस View को Set कर देते है. तो आप कभी भी इस View में Excel Sheets को देख सकते है.
Show/Hide
Show/Hide Group में Workbook से संबंधित कई टूल्स होते है. इसमें आपको मुख्य रूप से 5 टूल मिलेंगे. पहला टूल Ruler, जिसके आगे बने बॉक्स पर क्लिक करके इसे Enable किया जाता है. इसे Enable करने पर Workbook में Ruler लग जाता है. जिससे आप Workbook का Margins देख तथा बदल सकते है. दूसरा टूल Grid lines होता है. इसे Enable करने पर MS Excel Sheet में Grid lines को दिखाया जाता है. और इसे Untick करने पर Sheet से Grid lines हट जाती है. और Sheet एक Word Document की तरह बन जाती है. तीसरा टूल इसमें Formula Bar होती है. इसका उपयोग Excel Workbook में Formula Bar को Hide/Unhide करने के लिए किया जाता है. इसे Tick करने पर Formula Bar को Tab Ribbon के नीचे दिखाया जाता है. और इसे Untick करने पर Formula Bar Hide हो जाती है. चौथा टूल Headings होती है. इसका इस्तेमाल Sheet Headings को Hide/Unhide करने के लिए किया जाता है. इसे Tick करने के पर Excel Sheet में Headings को दिखाया जाता है. और इसे Untick करने पर Headings छिप जाती है. Message Bar होता है. इसका उपयोग Excel में संभावित खतरों से उपयोगकर्ता को सावधान करने के लिए किया जाता है. यदि आपके Content में MS Office को कोई संभावित खतरा पता चलता है. तो यह हमे Automatic Excel Window में Message दिखाती है.
Zoom
Zoom Group में उपलब्ध Commands का इस्तेमाल Sheet को अलग-अलग Zoom Level पर देखने के लिए किया जाता है. इसमें उपलब्ध Commands के द्वारा आप Workbooks को अपने हिसाब से बडा या छोटा करके देख सकते है. या फिर आप Zoom Selection के द्वारा Selected Cells को भी Zoom करके देख सकते है.
Window
यदि आप एक बार में एक से ज्यादा Excel Workbooks पर कार्य करते है. तो Window Group आपके लिए ही बना है. इसके द्वारा आप Open Excel Windows को नियत्रंण करते है. आप एक Workbook में काम करते हुए ही दूसरी Window में जा सकते है. और यही से किसी अन्य Workbook में जा सकते है. या फिर दो Workbooks को एक साथ Desktop पर दिखा सकते है. Window को Split करके उसे कई भागों में देख सकते है. और आप चाहे तो इसे Hide भी कर सकते है. Window Group में सबसे काम की कमांड Freeze Panes होती है. इसके द्वारा आप एक Row, Column या फिर Selected Area को एक जगह पर Stop कर सकते है. जब आप Window को ऊपर-नीचे Scroll करेंगे. तब भी ये Freeze Row, Column एक ही जगह पर होते है.
Macros
आप किसी प्रोजेक्ट पर कार्य कर रहे है. और उसमें कुछ जानकारी आपको बार-बार उपयोग में आने वाली है. तो Macros का काम यही से शुरू होता है. यदि आपको किसी एक जानकारी को बार-बार में उपयोग में लेना है. तो उस जानकारी का Macro Record करके आप एक बार लिखने के बाद उस जानकारी को बिना लिखे काम में ले सकते है. Macro को हम की-बोर्ड शॉर्टकट से जोड देते है. और जब हमें उस जानकारी को लिखना होता है. तो बस हमे की-बोर्ड से उस शॉर्टकट को दबाना होता है. और संपूर्ण जानकारी अपने आप लिख जाती है.
आपने क्या सीखा?
इस Lesson में हमने आपको MS Excel की View Tab के बारे में विस्तार से बताया है. आपने View Tab में उपलब्ध प्रत्येक Group के कार्य के बारे मे भी जाना है. हमे उम्मीद है कि आप इस Lesson को पढने के बाद आसानी से View Tab को इस्तेमाल कर पाएंगे. और यह Lesson आपके लिए उपयोगी साबित होगा.
#BeDigital











