WordPad की View Tab और उसका उपयोग की हिंदी में जानकारी – इस Tutorial में हम आपको WordPad की View Tab के बारे में बताएंगे. WordPad की View Tab को आप Keyboard से Alt+V दबाकर सक्रिय कर सकते है. या आप इसे Mouse द्वारा भी इस्तेमाल कर सकते है
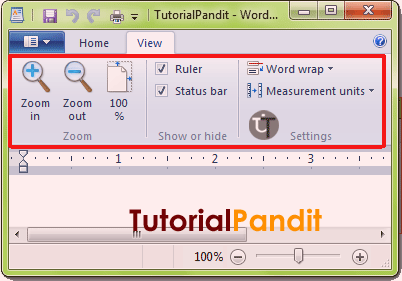
View Tab को कई Group में बांटा गया है. प्रत्येक Group में एक कार्य विशेष से संबंधित Buttons होते है. आप इन Buttons को माऊस के द्वारा दबाकर इस्तेमाल कर सकते है. नीचे हम आपको बताएंगे कि View Tab में कितने Group होते है? और प्रत्येक Group में उपलब्ध Tools का क्या कार्य है?
View Tab के Groups के नाम और उनके कार्य
View Tab में कुल 3 Group होते है. इन्हे आप ऊपर दिखाए गए Screen Shot में देख सकते है. इन Groups का नाम क्रमश: Zoom, Show or Hide और Setting है. अब आप View Tab के Groups से तो परिचित हो गए है. आइए अब प्रत्येक Group के कार्य को जानते है.
Zoom
इस Group में 3 Buttons होते है. जब आप Zoom in पर क्लिक करते है, तो Document अपने Original Size से बडा दिखने लगता है. जब आप Zoom Out पर क्लिक करते है, तो वापस छोटा होने लगता है. और यदि आप 100% पर क्लिक करेंगे तो Document अपने Original Size में आ जाता है.
Show or Hide
इस Group में 2 Commands होती है. पहली Ruler, जिससे Ruler को Show और Hide किया जाता है. और दूसरी Command से Status Bar को Show और Hide किया जाता है.
Settings
Settings Group से आप Word Wrap और Measurement Units की Setting करते है. Measurement Units में Inches, Centemeter, Picas, Points आदि Units में से चुन सकते है. और अपने लिए किसी भी Unit को उपयोग में ले सकते है.
आपने क्या सीखा?
इस Tutorial में हमने आपको WordPad की View Tab के बारे में विस्तार से बताया है. हमे उम्मीद है कि आप इस Tutorial को पढने के बाद आसानी से View Tab को इस्तेमाल कर पाएंगे.
#BeDigital











