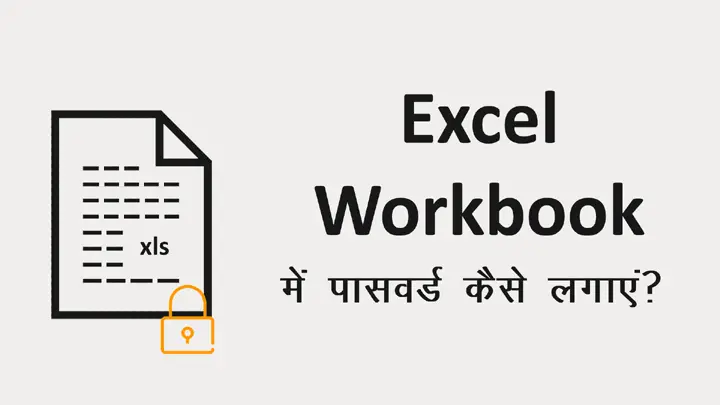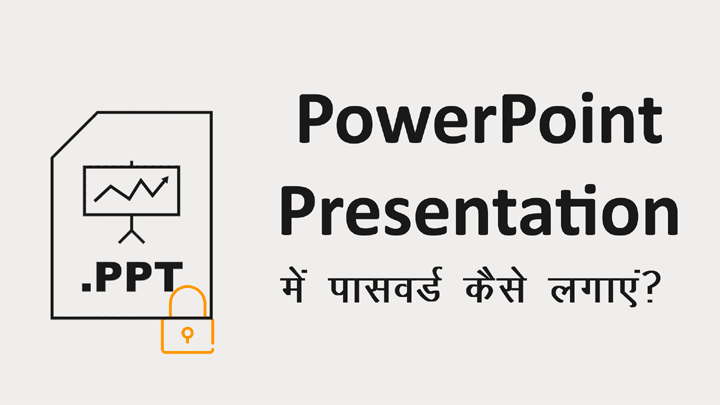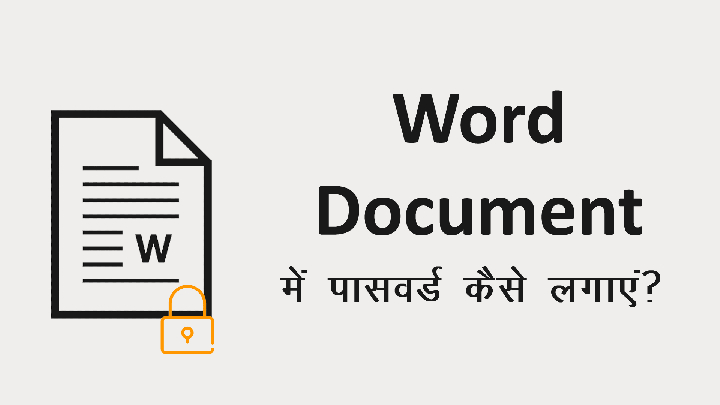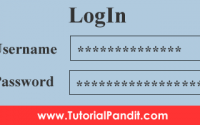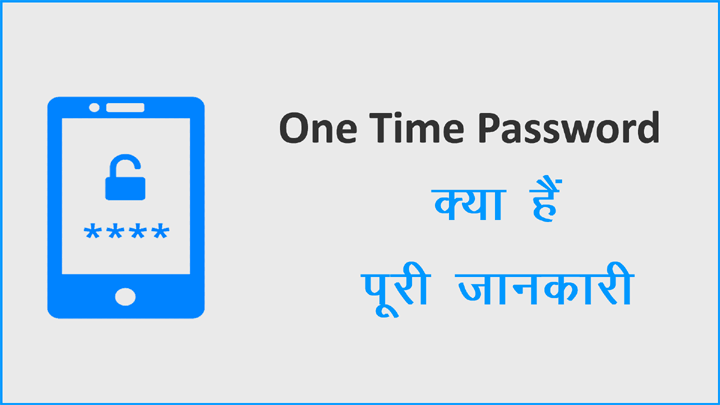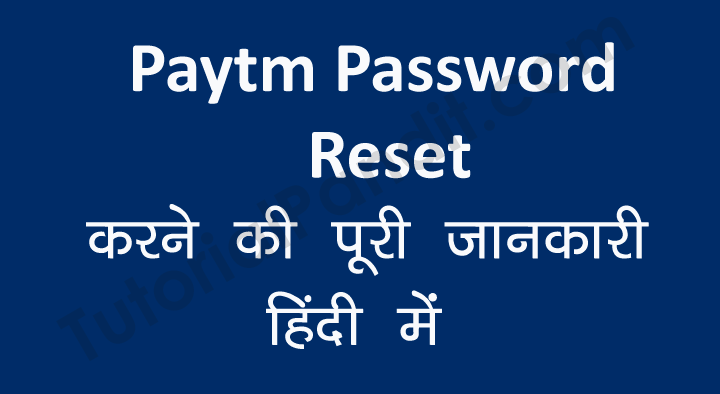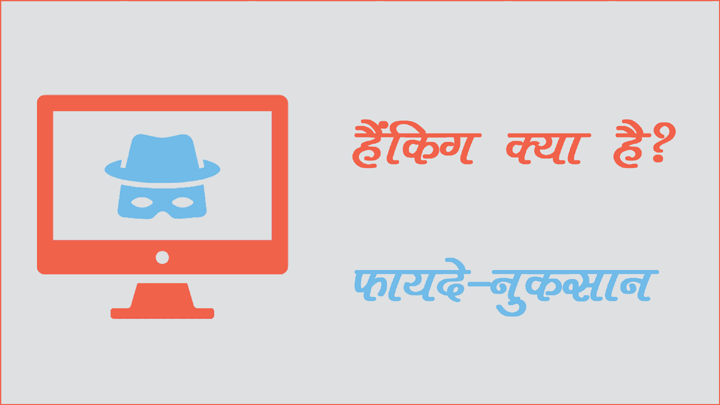कंपनी की सेल्स रिपोर्ट, स्टॉक, क्च्चे माल की खरिदारी, कंज्युमर डेटा आदि महत्वपूर्ण और उपयोगी वर्कबुक एक्सल में ही तैयार की जाती हैं.
अगर आप इन शीट्स को सुरक्षित नही रखेंग़े तो बहुत बडा नुकसान हो सकता हैं.
इसलिए एक्सल वर्कबुक को मानवीय नुकसान से बचाने के लिए पासवर्ड से सुरक्षित किया जा सकता हैं. ताकि आपके सिवा कोई दूसरा व्यक्ति इस डेटा के साथ छेडछाड ना कर सके.
यदि आप वर्कबुक में पासवर्ड सेट करने का तरीका जानना चाहते है तो यह लेख आपके लिए ही हैं. क्योंकि इसमे हम एक्सल वर्कबुक में पासवर्ड सेट करने की पूरी जानकारी साझा कर रहे हैं.
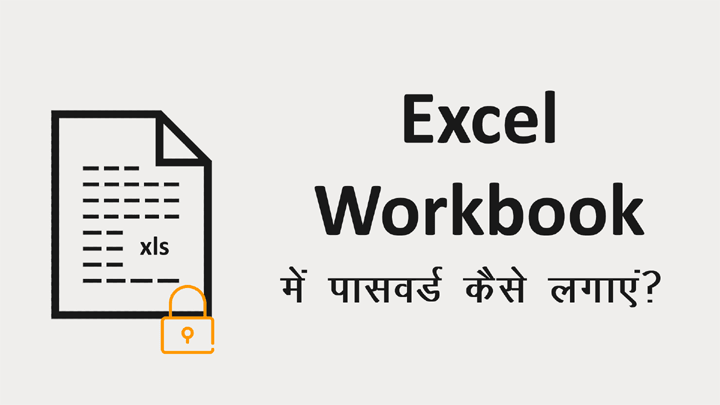
Table of Content
एक्सल शीट में पासवर्ड लगाने का तरीका
Step: #1
सबसे पहले एक्सल ओपन करके वर्कबुक तैयार करें. या फिर आप पहले से बनी हुई किसी अन्य एक्सल शीट का उपयोग भी इस कार्य के लिए कर सकते है. इसके लिए एक्सल शीट को ओपन कर लिजिए.
Step: #2
अब बाएं कोने में ऊपर स्थित ऑफिस बटन पर क्लिक कीजिए फिर Prepare पर जाकर Encrypt Document पर क्लिक करें.
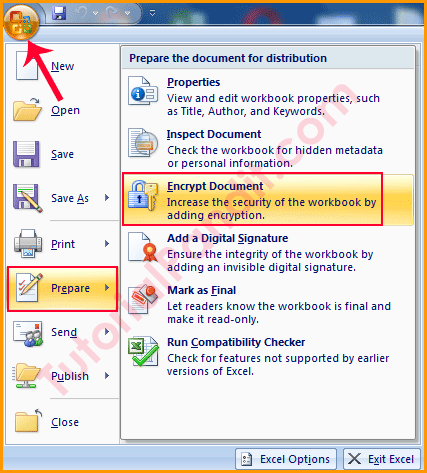
Step: #3
ऐसा करने पर आपके सामने Encrypt Document नाम का डायलॉग़ बॉक्स ओपन होगा. यहाँ पर आप पासवर्ड एंटर करें और OK दबाएं.
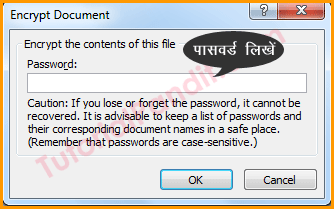
पासवर्ड टिप्स
पासवर्ड Case Sensitive है. इसलिए ध्यान पूर्वक पासवर्ड डाले और जो पासवर्ड डाला है उसे सुरक्षित जगह पर लिखकर रखें. ताकि पासवर्ड भूलन पर यहाँ से इस्तेमाल कर सके. यदि आप पासवर्ड भूल जाते है तो वर्कबुक को खोलना संभव नही होगा.
Step: #4
OK दबाने के बाद पासवर्ड कंफर्म करने के लिए दुबारा एंटर कीजिए. और ओके दबाएं.
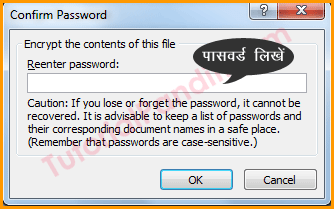
Step: #5
इसके बाद वर्कबुक को सेव करके बंद कर दें. अब आपकि वर्कबुक पासवर्ड से सुरक्षित हो चुकि है. इसे जाँचने के लिए इस वर्कबुक को दुबारा ओपन कीजिए. आप देखेंगे कि आपके सामने एक पासवर्ड बॉक्स आ रहा है.
Step: #6
इस बॉक्स में सेट किया हुआ पासवर्ड एंटर करे और ओके दबाएं. आपकी वर्कबुक खुल जाएगी.
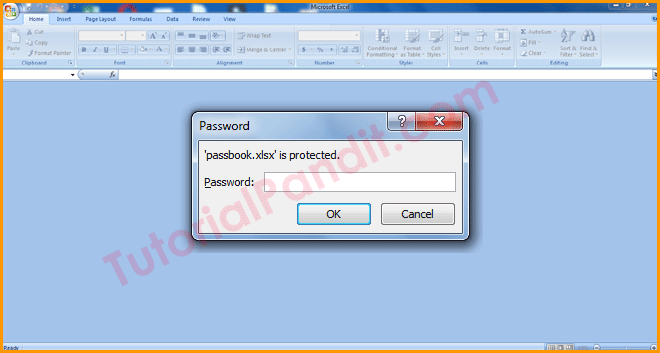
तो इस तरह आप अपने महत्वपूर्ण एक्सल डेटा को पासवर्ड से सुरक्षित बना सकते हैं. सेल्स रिपोर्ट, विक्रय रिपोर्ट, कच्चा मैटेरियल, स्टॉक आदि डेटा को आसानी से पासवर्ड सुरक्षित बना सकते हैं.
एक्सल शीट का पासवर्ड बदलने का तरीका
यदि आप एक्स्ल शीट में सेट किये गए पासवर्ड को बदलना चाहते है तो इसके लिए निम्न प्रक्रिया को आजमाएं. इसका सरल तरीका नीचे दिया जा रहा हैं.
Step: #1
सबसे पहले उस वर्कबुक को ओपन करें जिसका पासवर्ड आप बदलना चाहते है.
Step: #2
अब ऑफिस बटन पर क्लिक करें फिर Prepare > Encrypt Document पर क्लिक करें.
Step: #4
सामने मौजूद पासवर्ड बॉक्स में से पुराने पासवर्ड को मिटा दीजिए और इसकी जगह पर नया पासवर्ड लिखकर OK करें.
Step: #5
फिर पासवर्ड कंफर्म करें और ओके करें.
Step: #6
इसके बाद डॉक्युमेंट को सेव करके बंद कर दें. आपका पासवर्ड बदल चुका हैं. वर्कबुक ओपन करके इसे जाँच सकते हैं.
एक्सल शीट से पासवर्ड कैसे डिलिट करें अथवा हटाते हैं?
Step: #1
जिस वर्कबुक का पासवर्ड डिलिट करना चाहते है उसे ओपन कर लिजिए.
Step: #2
अब ऑफिस बटन पर क्लिक करें और Prepare > Encrypt Document पर क्लिक करें.
Step: #3
इसके बाद सामने उपस्थित हुऐ पासवर्ड बॉक्स से पूराना पासवर्ड मिटा दीजिए. और OK पर क्लिक कर दीजिए.
Step: #4
अब एक बाद फिर वर्कबुक को सेव करके बंद करदें. ऐसा करते ही वर्कबुक से पासवर्ड रिमूव हो जाएगा. इसे जाँचने के लिए एक्सल फाईल ओपन करें.
विडीयो देंखे
आपने क्या सीखा?
इस ट्युटोरियल में हमने आपको एक्सल वर्कबूक को पासवर्ड सुरक्षित करने के बारे में पूरी जानकारी दी हैं. आपने जाना कि एक्सल वर्कबुक में पासवर्ड सेट कैसे करते हैं? साथ ही पासवर्ड बदलना तथा पासवर्ड डिलिट करना भी जाना हैं. हमे उम्मीद है कि यह लेख आपके लिए उपयोगी साबित होगा.
#BeDigital