अक्सर ऐसा होता है कि हमें अपने कंप्यूटर की कोई Video, Image या अन्य किसी File को दूर बैठे व्यक्ति के Computer में भेजनी होती है। तो इस परिस्थिति में हम Google पर उन तमाम Apps या Sites को खोजने लगते हैं, ताकि हम एक कम्प्युटर से दूसरे कम्प्युटर में डाटा ट्रांसफर कर सके.
इस खोज में हमें बहुत से Software और Tools मिलते हैं जिनका उपयोग हम केवल पास में बैठे व्यक्ति के कंप्यूटर पर Hotspot या Bluetooth की मदद से कोई File भेज सकते हैं। या फिर हम नेटवर्क तथा USB का उपयोग करके PC to PC Data Transfer करते हैइनके अलावा इंटरनेट पर और कई सारी Applications हैं जिनकी मदद से हम कहीं भी File Transfer कर सकते हैं, परन्तु इनमें कई Apps तो बहुत समय लेती हैं या फिर उनका उपयोग करना बहुत कठिन होता है। मगर इस Tutorial में हम आपको एक ऐसे File Transfer Tool की जानकारी देंगे जिसकी मदद से आप दुनिया भर में कहीं भी अपना डाटा Send and Receive कर सकते है. और साथ ही इसका उपयोग करना भी बहुत आसान है। इस टूल की मदद से आप किसी भी इंटरनेट डिवाईस में डाटा ट्रांसफर कर सकते है आपको एक कंप्यूटर से दूसरे कंप्यूटर में Files को भेजने तथा प्राप्त करने के लिए नीचे दिए गए आसान steps का पालन करना है।
Computer Data दूर स्थित अन्य Computer Mobile में Transfer करना
Computer से डाटा ट्रांसफर करने के लिए हमे इंटरनेट की जरूरत पडेगी. और साथ में एक नम्बर भी डाटा प्राप्त करने वाले को बताना पडेगा. इसलिए इस प्रक्रिया में हम Sender और Receiver दोनों के डिवाईस के अनुसार अलग-अलग बता रहे है.
Sender के डिवाईस में इन स्टेप्स को फॉलो करें
Step: #1
सबसे पहले अपने इंटरनेट ब्राउजर की Address Bar में web.drfone.me लिखकर सर्च कीजिए.
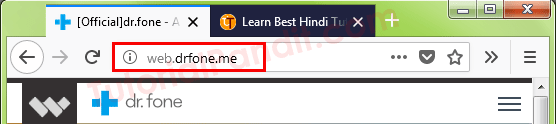
Step: #2
अब आपके सामने Drfone का होमपेज खुल जायेगा. जिसमे आपको दो विकल्प मिलेंग़े. यहाँ से आप जो डाटा भेजना चाहते है. उसे Add करना है. डाटा Add करने के लिए Send Button के पास मौजूद + पर क्लिक करें.
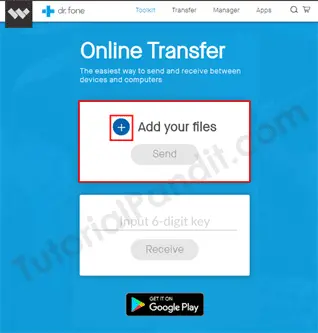
Step: #3
अब आपके सामने File Manager खुल जायेगा. यहाँ हम कम्प्युटर का इस्तेमाल कर रहे है. इसलिए फाईल मैनेजर कम्प्युटर का खुलेगा. यदि आप मोबाईल फोन इस्तेमाल कर रहे है तो आपके सामने मोबाईल फोन का फाईल मैंनेजर खुलेगा. आप यहाँ से जो डाटा भेजना चाहते है उसे Add कर लें.
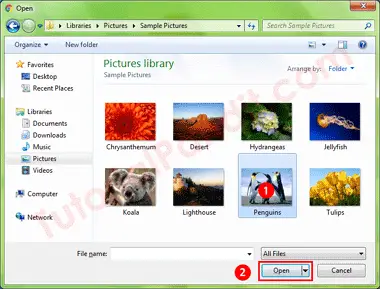
Step: #4
Data Add करने के बाद आप सीधे Send पर क्लिक करें.
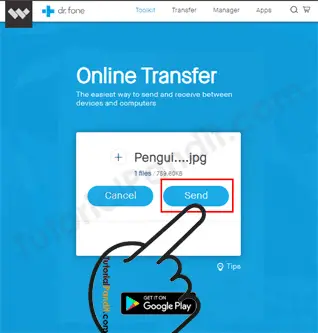
Step: #5
Send Button पर क्लिक करते ही आपके सामने एक 6 Digit Key आ जायेगी. अब आप जिसे अपना डाटा ट्रांसफर करना चाहते है. उसे इस 6 Digit Key को बताये. माध्यम का चुनाव आप अपनी सुविधा के अनुसार कर सकते है.
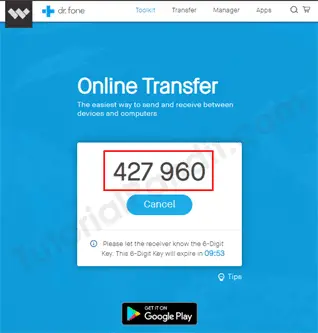
अब Sender के द्वारा किया जाने वाला कार्य पूरा हो चुका है. अब इस डाटा को हम जिसे भेजना चाहते है उसके डिवाईस में कुछ स्टेप्स फॉलो करने पडेगे. ताकि उसे डाटा प्राप्त हो जाए.
Receiver के डिवाईस में इन स्टेप्स को फॉलो करें
Step: #1
सबस पहले अपने डिवाईस में web.drfone.me वेबसाईट को खोले और 6 Digit Key को Input 6 digit key बॉक्स में लिखे.
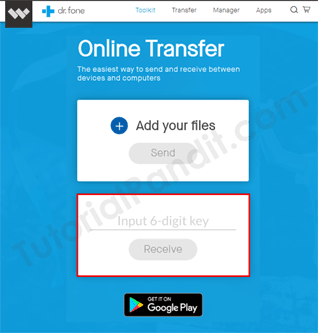
ध्यान दें! 6 Digit Key आपको Sender से मिलेगी. इसलिए फाईल प्राप्त करने के लिए 6 Digit Key जरुर पता करें.
Step: #2
Key लिखने के बाद Receive बटन पर क्लिक करें. आपका डाटा Receive होने लगेगा.
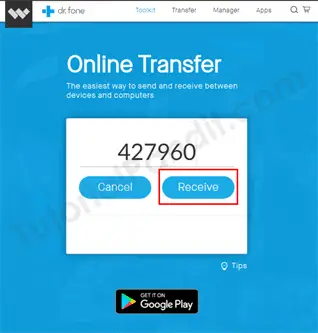
Step: #3
जब आपका सारा डाटा प्राप्त हो जायेगा. तब आपको Data Successfully Received का मैसेज स्क्रीन पर दिखाए देगा. अब आप Done पर क्लिक करदे और डाटा को डाउनलोड फोल्डर में देख सकते है.
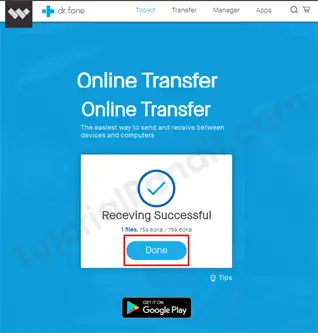
आपने क्या सीखा?
इस Tutorial में हमने आपको Computer to Computer Data Transfer करने के बारे में पूरी जानकारि दी है. आपने जाना कि एक कम्प्युटर से दूसरे कम्प्युटर या अन्य इंटरनेट डिवाईस में डाटा ट्रांसफर कैसे करते है? हमे उम्मीद है कि आपके लिए यह Tutorial उपयोगी साबित होगा.
#BeDigital


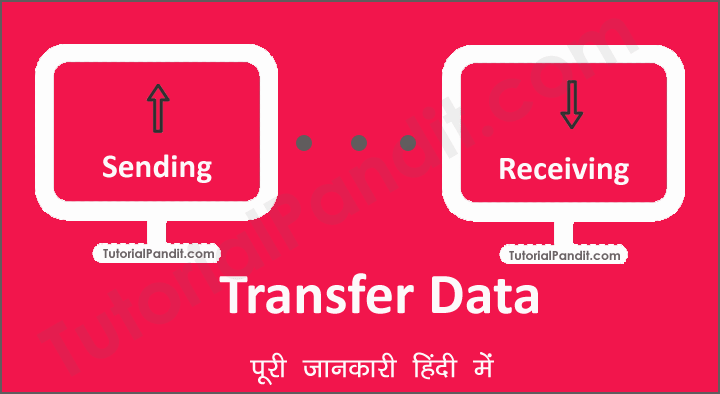
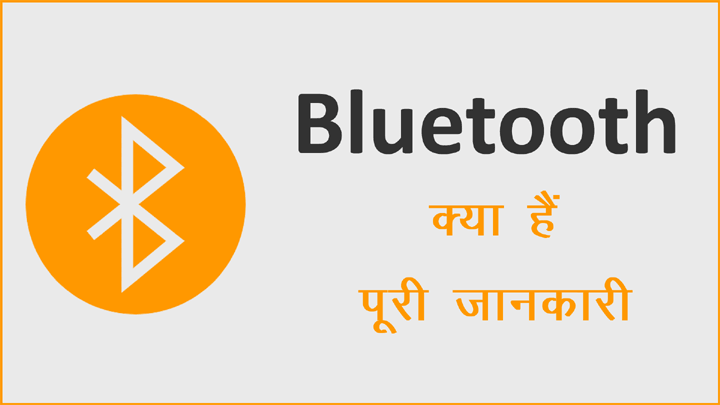

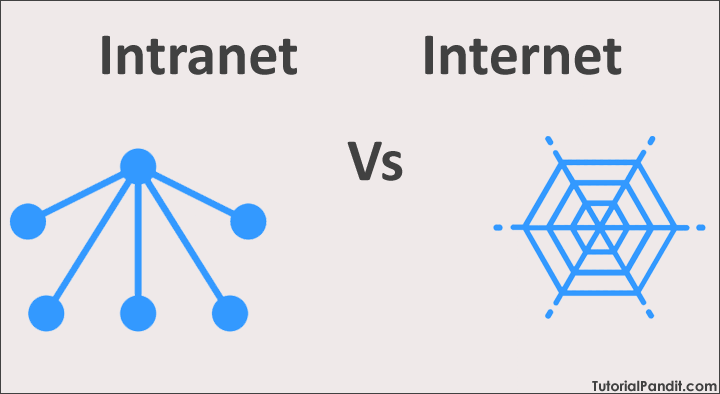
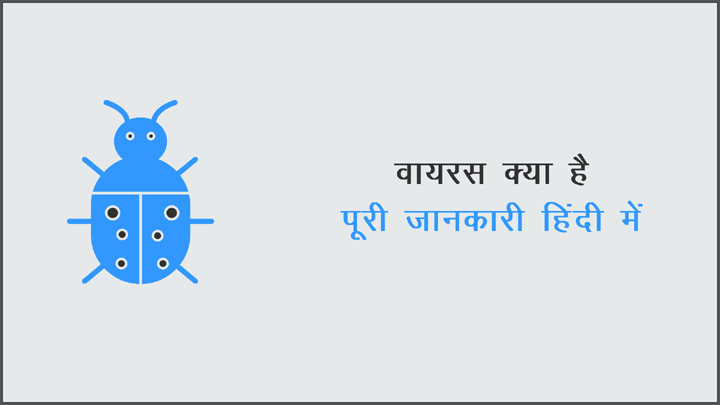
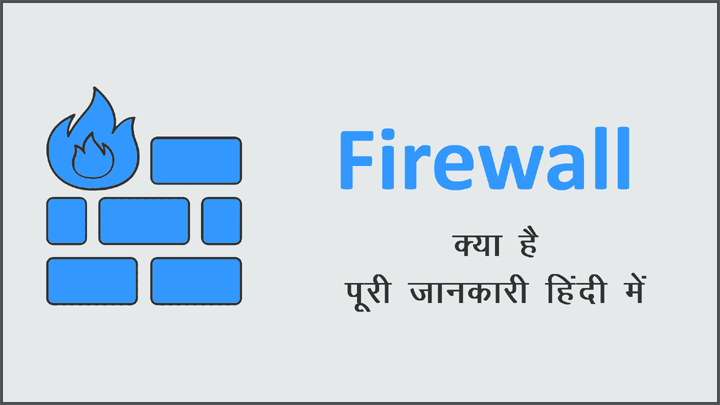
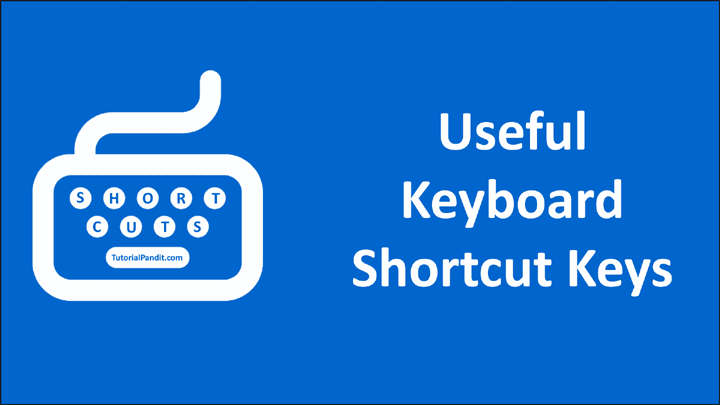
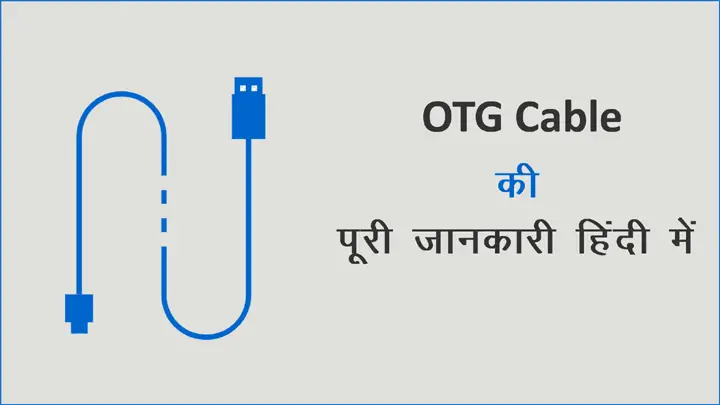
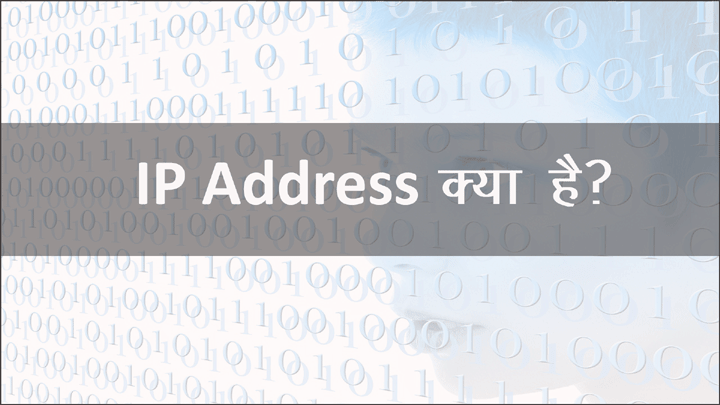
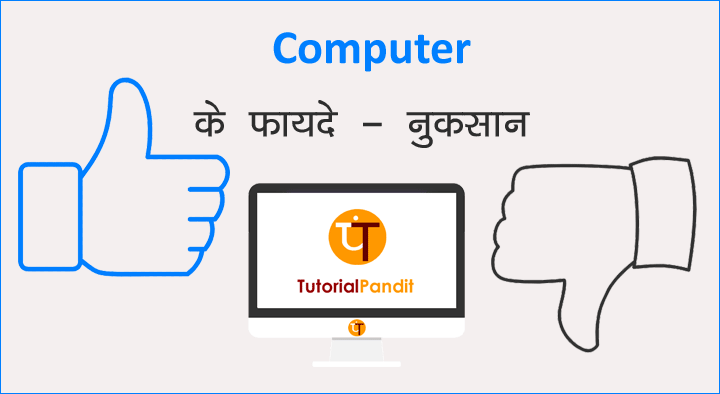
Data kitna conjume hota h isme
आपके टिप्स और सुझाव बहुत बहुत अच्छे और ज्ञानवर्धक है।
हमारा देश कम्प्यूटर तकनीकी के मामले में बहुत पीछे हैं क्योंकि वर्तमान शिक्षा प्रणाली व्यवहारीक नही है एसे में आपका मार्गदर्शन देश की उन्नति में मील का पत्थर साबित होगा। धन्यवाद